はじめに
この記事では、Unreal Engine 5 (UE5) を使用して動く床を作成する方法について説明します。
- 上に移動する床の作成
- 下に移動する床の作成
- 横に移動する床の作成
- 奥に移動する床の作成
- 斜めに移動する床の作成
この記事を読むことで、UE5で動く床の基本的な作成方法が理解できます。
※この記事ではUE5.3.2を使用しています。
以下のような動く床を作ります。
動く床を作る方法
上に移動する床
コンテンツ内で右クリックして「新規フォルダ」を選択。もしくは、「 Ctrl + Shift + N 」のショートカットキーでフォルダを作成します。
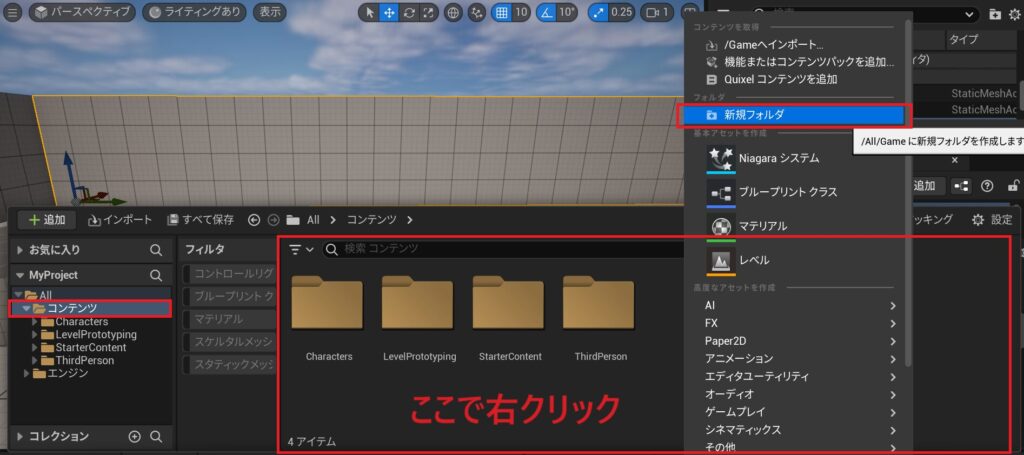
フォルダ名は「MovingFloor」にしました。
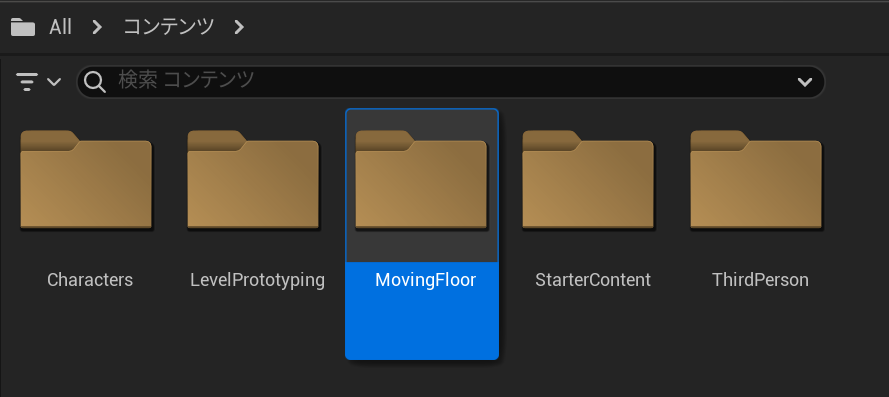
「MovingFloor」内で右クリックして「ブループリントクラス」を選択、「 Actor 」をクリックします。
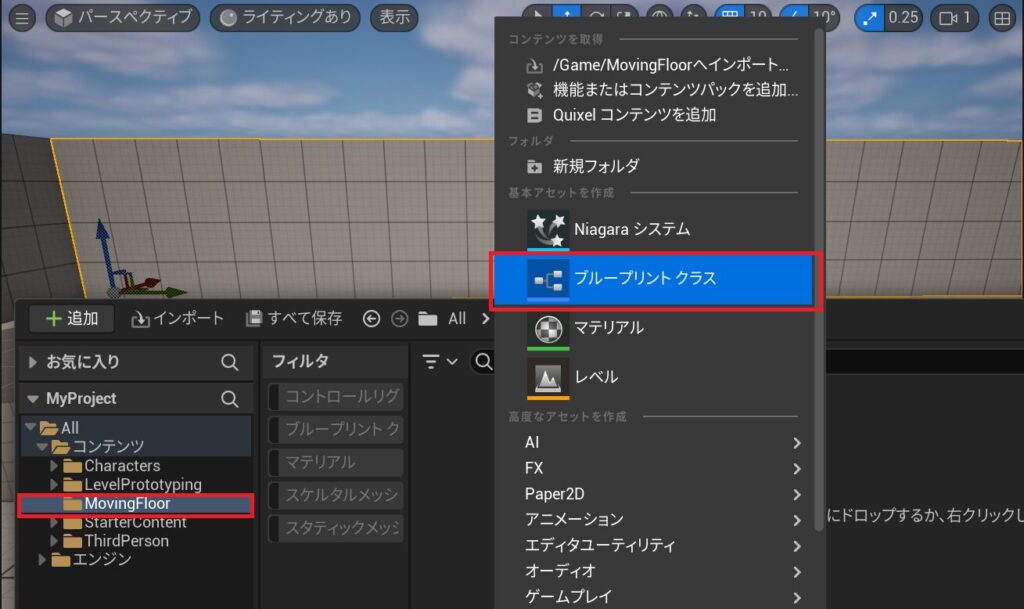
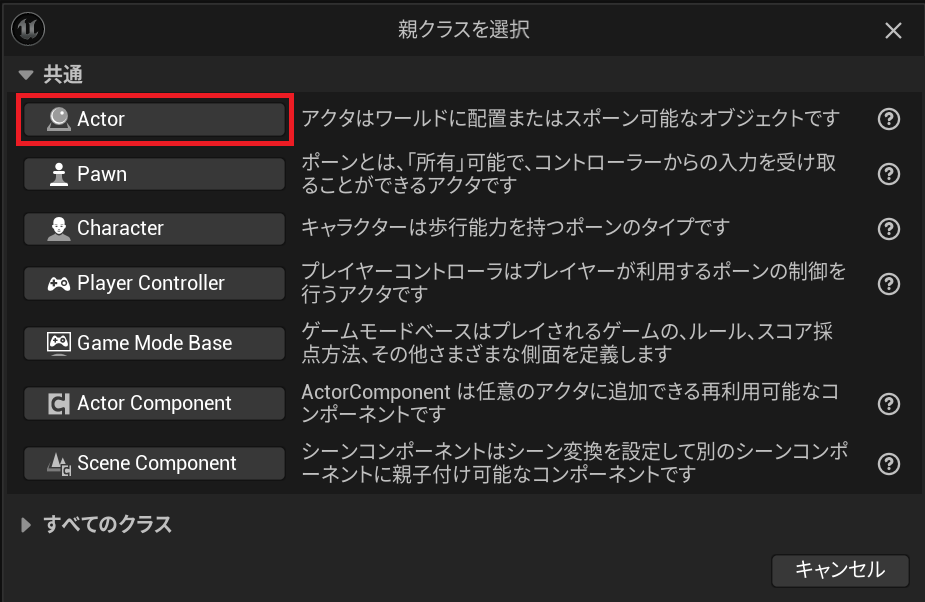
Acorの名前を「 BP_MovingFloor 」にします。
「 BP_MovingFloor 」をダブルクリックして、ブループリントの編集画面を表示します。
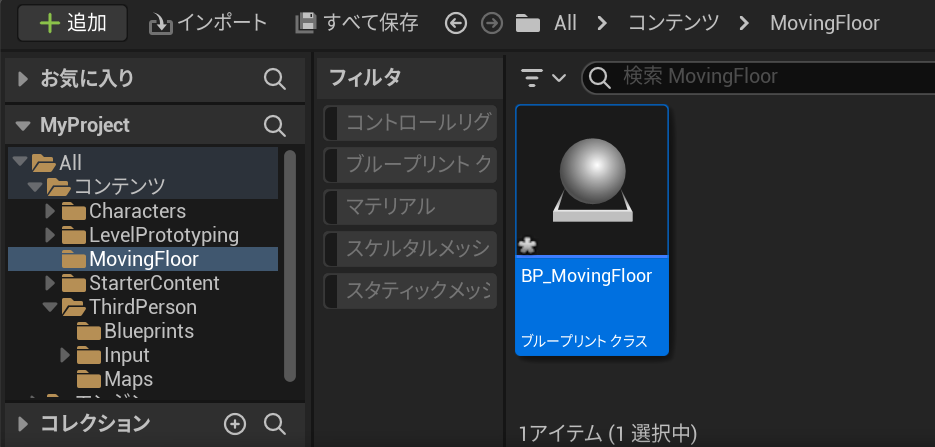
「ビューポート」を選択、「 + 追加」を押してキューブを追加します。
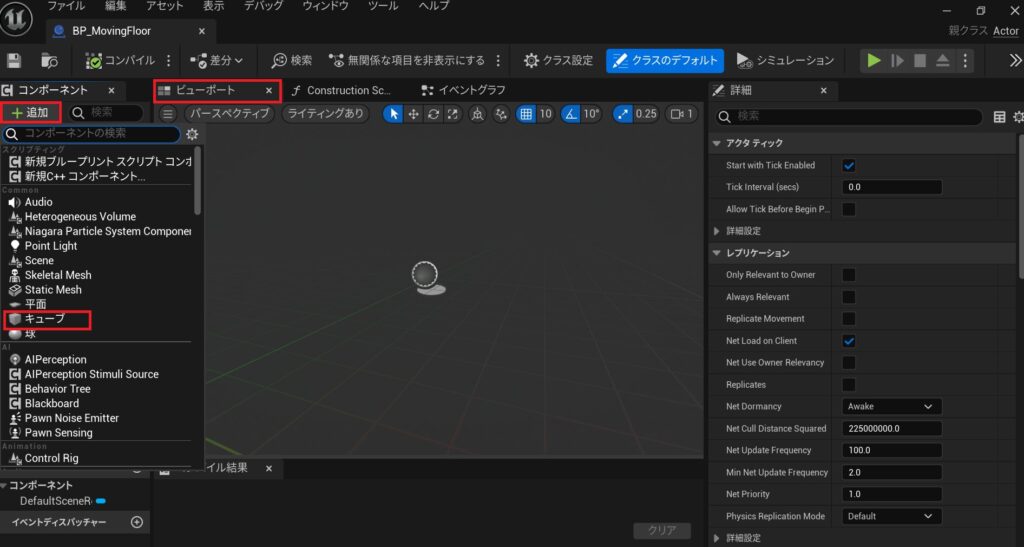
名前を「 SM_MovingFloor 」に変更します。
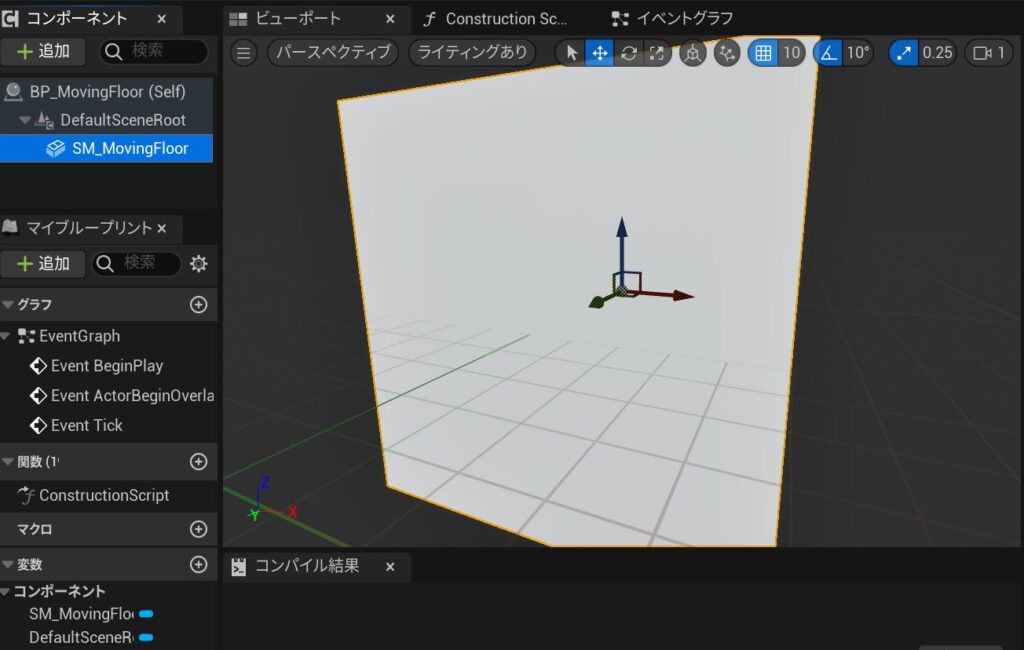
拡大・縮小のZの値を「 0.25 」にします。
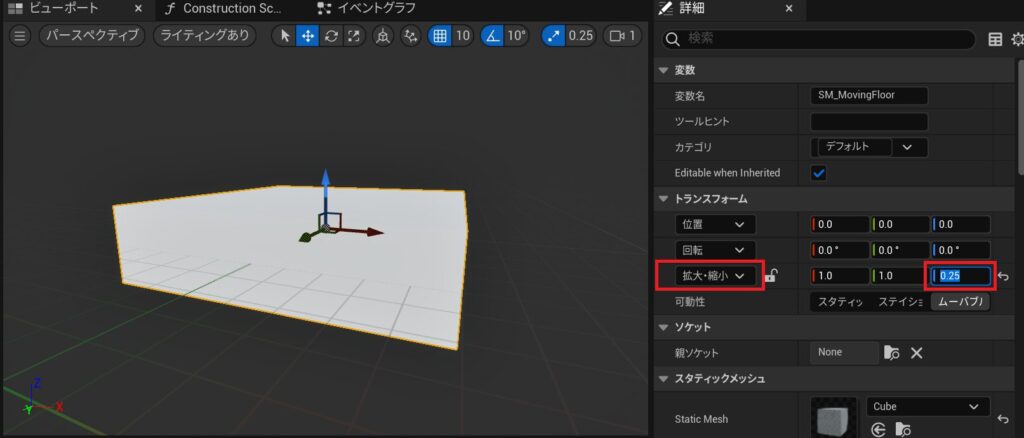
「 + 追加」、検索で「move」を入力して「 InterpToMovement」を追加します。この「InterpToMovement」を使用して床を動かしていきます。
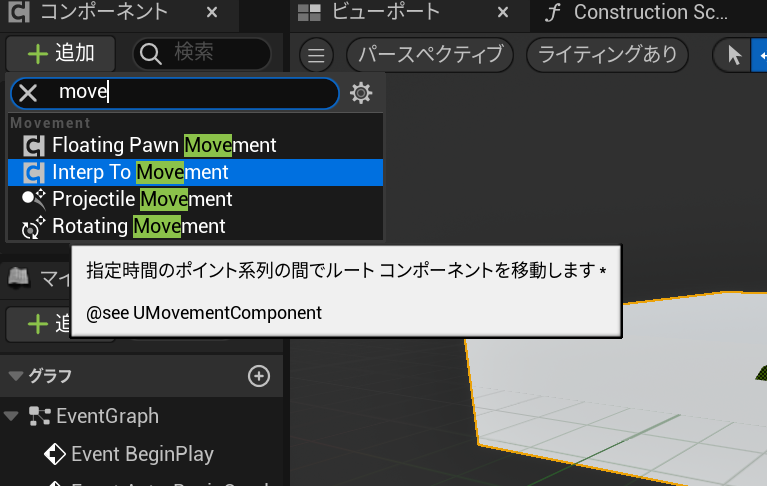
「InterpToMovement」を選択した状態で右側の「制御」項目の「 Duration 」を「3」にします。「 Duration 」は、所要時間の値になります。
次に移動位置を設定するために、「 Control Points 」項目の「+」を 2 回押してインデックスを 2 つ追加します。
インデックス [ 0 ] は始まりの位置、インデックス [ 1 ] は終わりの位置を設定します。
「Position Control Point」に X、Y、Z 方向の位置を設定します。まず上に移動するために Z を 「 300 」にします。
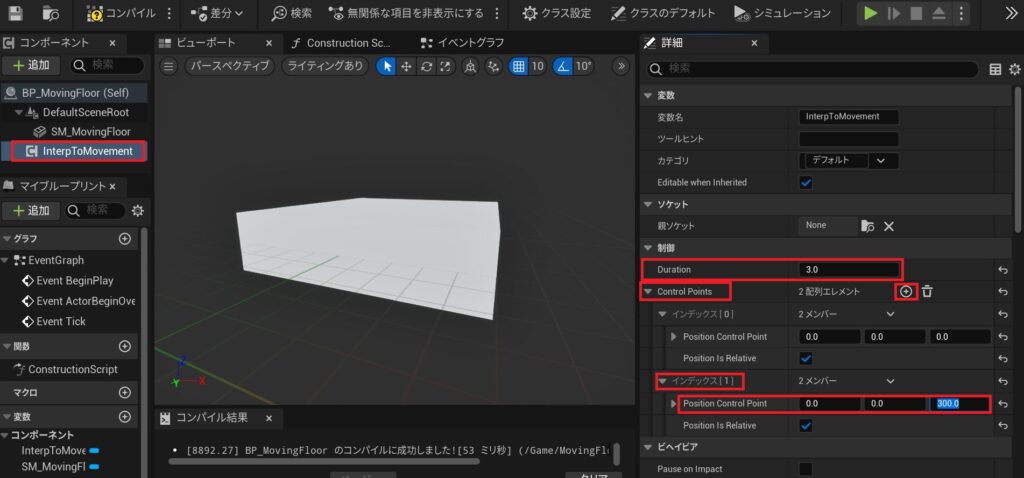
次に「ビヘイビア」の項目の「 Behaviour Type 」を「Ping Pong」に設定して、コンパイルと保存をします。「Ping Pong」は、行ったり来たりを繰り返してくれます。
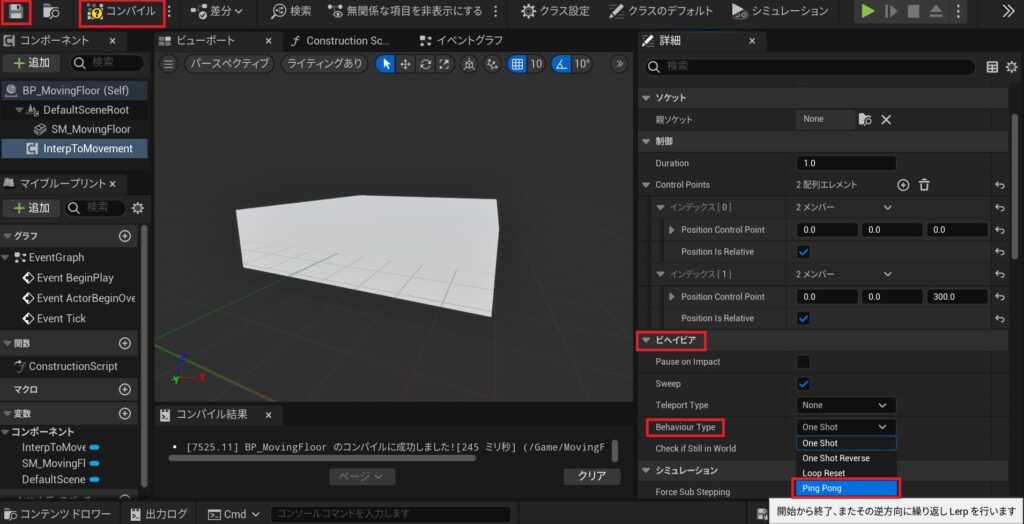
レベルのビューポートに戻って、「 BP_MovingFloor 」をドラック&ドロップして配置します。
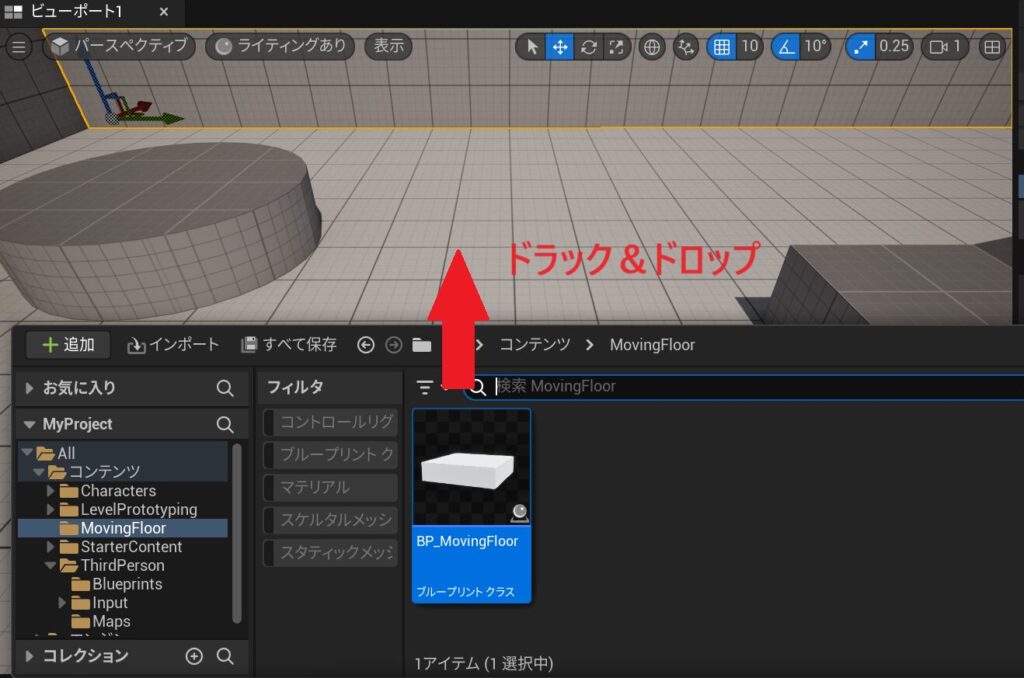
拡大・縮小を「 3.0:3.0:1.0 」にします。
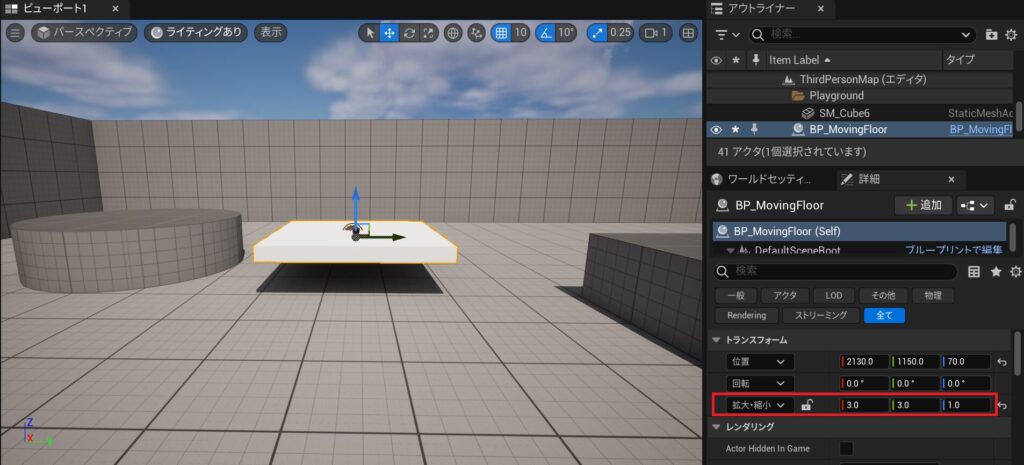
ゲームをプレイして確認してみます。これで上に移動する床が完成しました。
下に移動する床
Zの値を「 -300 」にする。(値をマイナスにすると、下に移動します。)
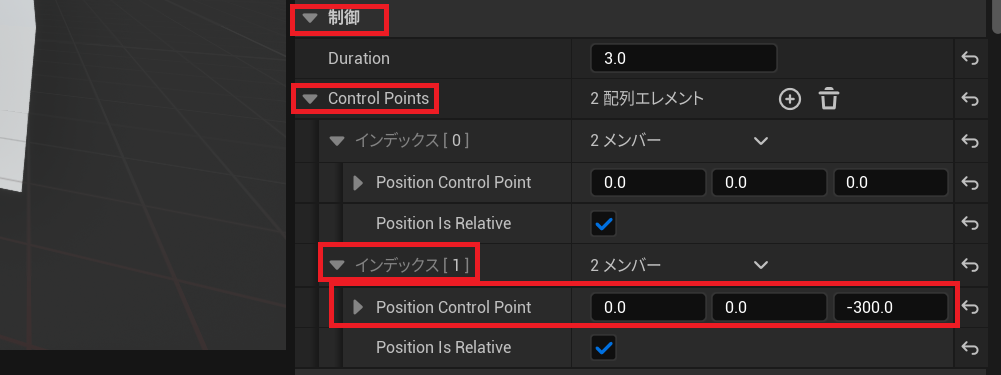
横に移動する床
Yの値を「 300 」にする。(値をマイナスにすると逆に移動)
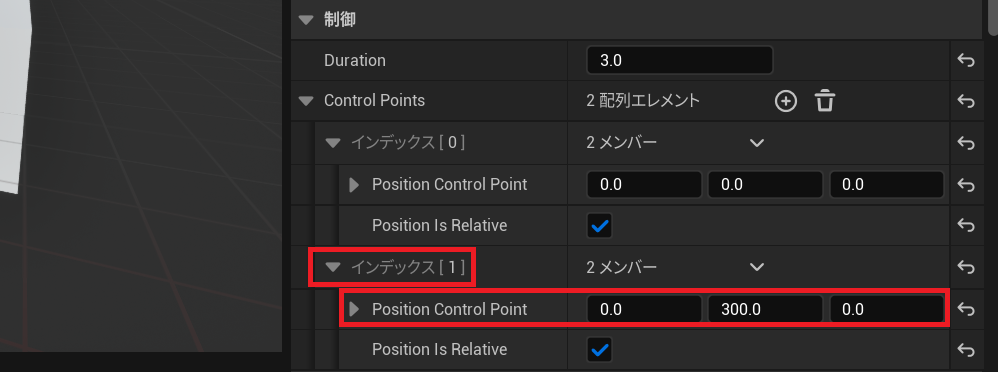
奥に移動する床
Xの値を「 300 」にする。(値をマイナスにすると手前に移動)
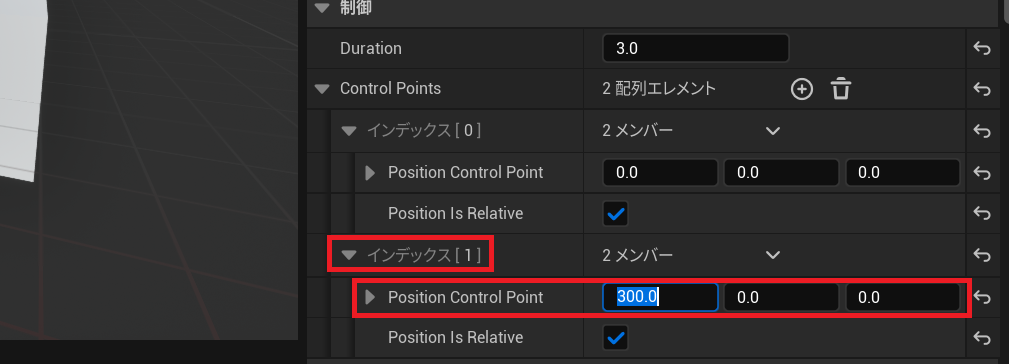
斜め横に移動する床
XとYの値を「 300 」にする。
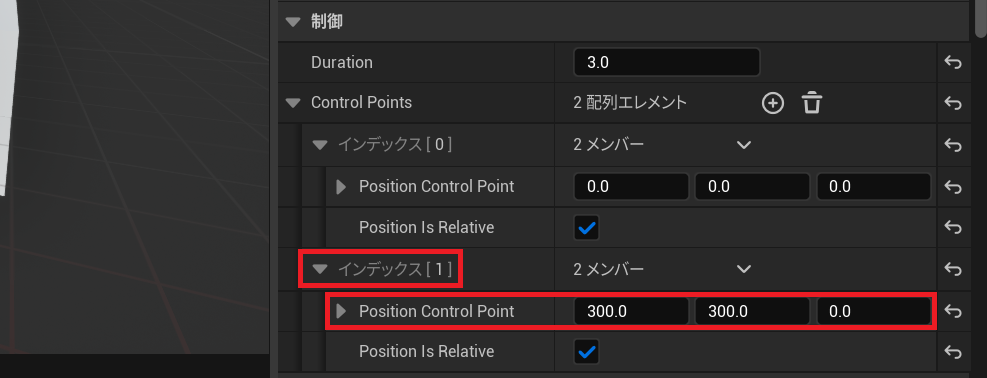
斜め上に移動する床
YとZの値を「 300 」にする。
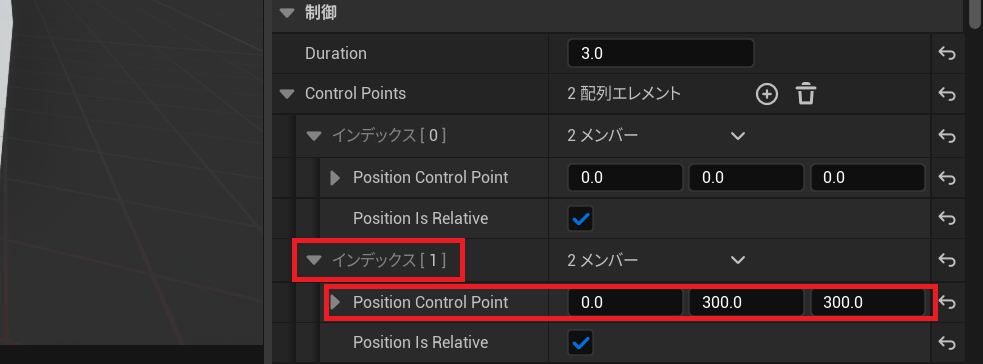
まとめ
この記事では、UE5を使用して動く床を作成する方法を解説しました。これにより、ゲーム内で動的な環境を作り出すための基本的なスキルを身につけることができます。
今回の記事の内容
- 上に移動する床の作成
- 下に移動する床の作成
- 横に移動する床の作成
- 奥に移動する床の作成
- 斜めに移動する床の作成
次のページ >> 【UE5】動く床|プレイヤーが乗った時に移動
書籍で学びたい方はこちら >> UE5 おすすめ本 3選!初心者必見!









コメント