環境構築は初心者でも簡単!

プログラミングの環境構築って
難しいってよく聞くよね
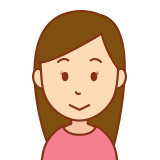
大丈夫!手順通りに進めていけば簡単だよ
C++はVisual Studioというアプリで開発できます。
Visual Studioを使えば、C++のプログラミングはとても簡単に始められます。直感的なインターフェースと豊富な機能を活用して、楽しく学びましょう!
C++の環境構築をしよう!(Windows)
まず全体の流れを確認します。
環境構築の流れは以下の通りです。
- ステップ①:Visual Studio Community 2022 のインストール
- ステップ②:C++でプログラムを動かしてみよう!
Visual Studio Community 2022 のインストール
Visual Studioの公式サイトにアクセスして、Visual Studio Community 2022 のダウンロードをクリックします。
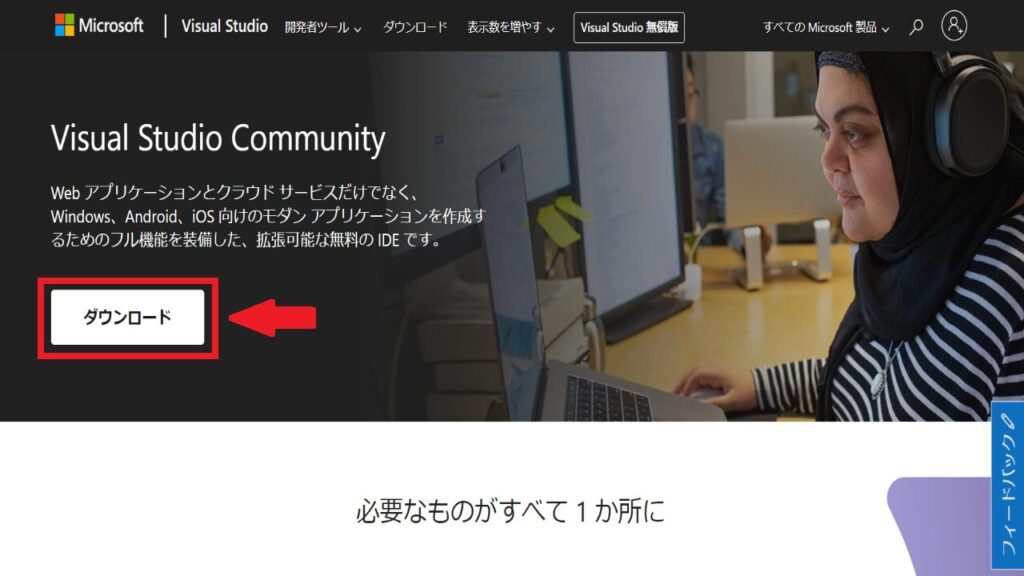
出典:https://visualstudio.microsoft.com/ja/vs/community/
ダウンロードしたVisualStudioSetup.exeをダブルクリックして実行します。
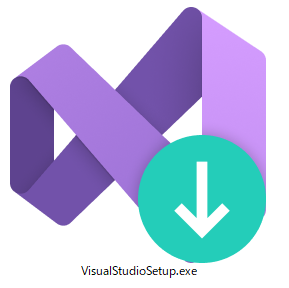
「このアプリがデバイスに変更を加えることを許可しますか?」の画面が表示されるので「はい」をクリックします。
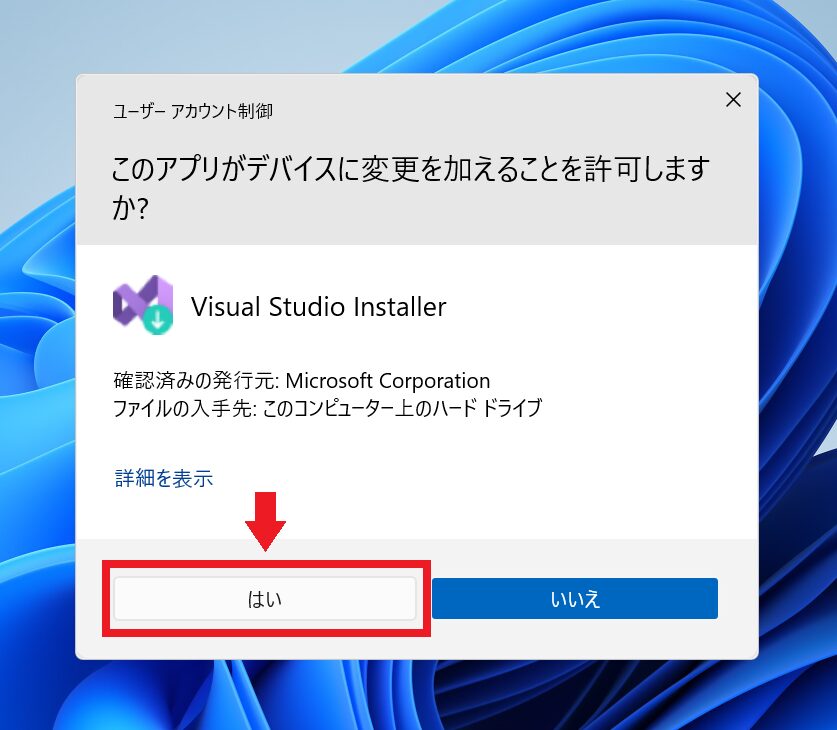
「続行」をクリックします。
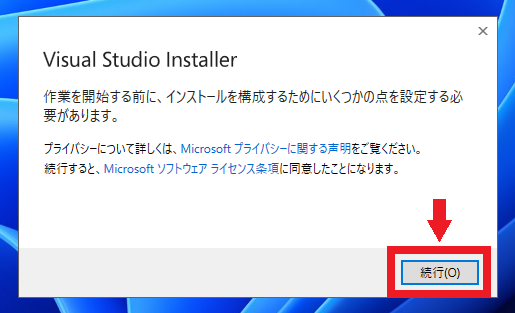
①スクロールして②「デスクトップとモバイル」を探す。
③「C++ によるデスクトップ開発 」を選び、④「インストール 」をクリックします。
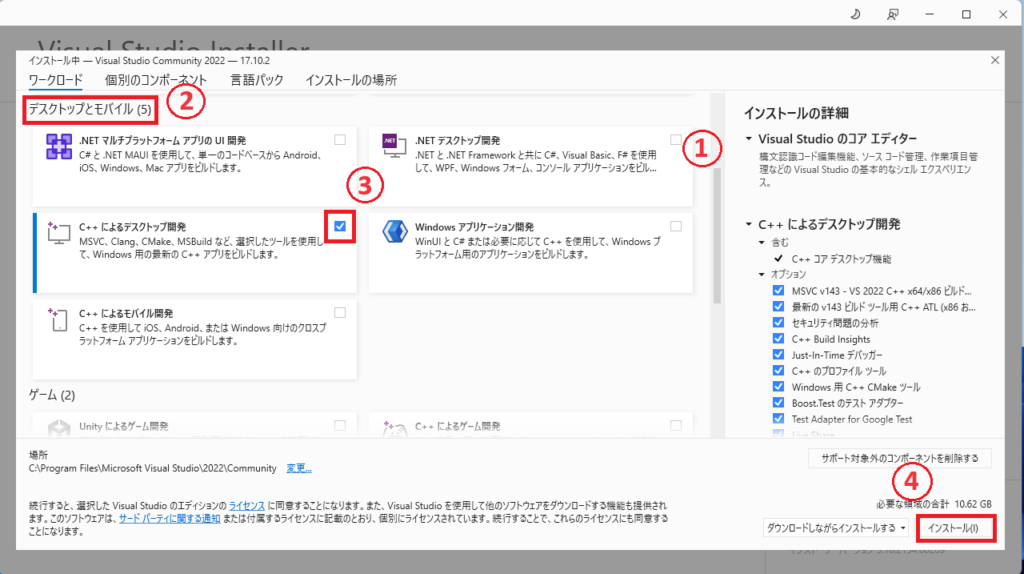
インストールが開始されます。完了までしばらく時間がかかる可能性があります。
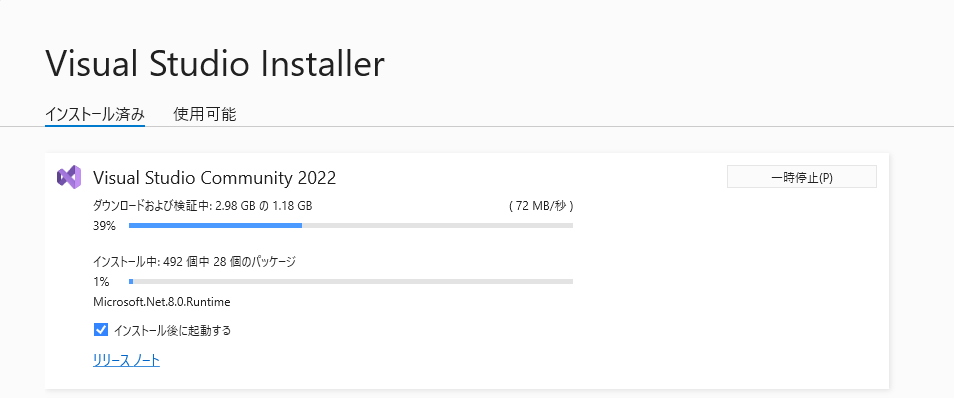
①インストール完了後、「すぐに再起動することをお勧めします」と表示されるので「OK」をクリックする。②今開いているVisual Studio Installer の右上のxボタンをクリックして閉じ、WindowsPCを再起動しましょう。
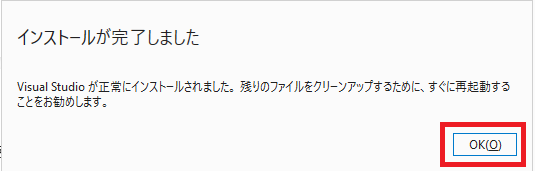
再起動後、「Windowsマーク」「すべてのアプリ」をクリックします。
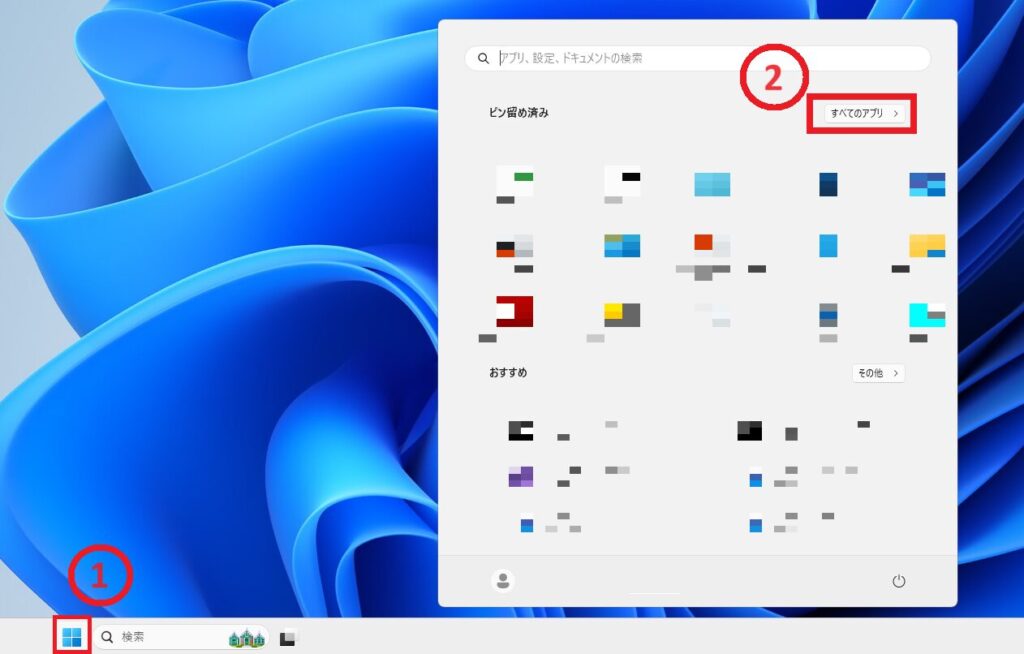
アプリ一覧から Visual Studio 2022 をクリックして起動します。
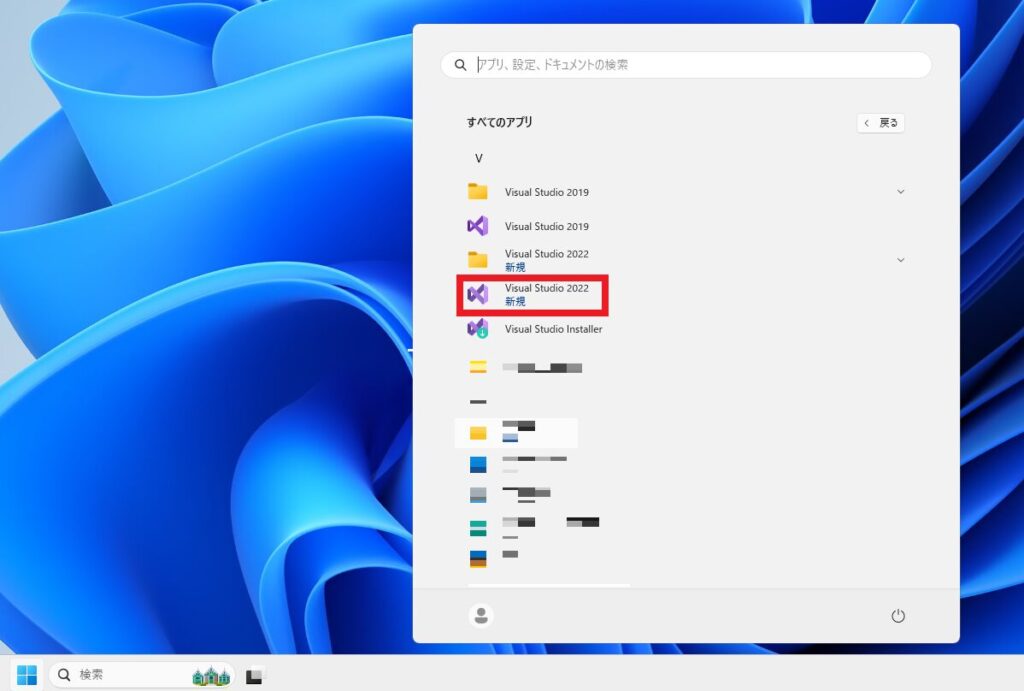
初期起動後、マイクロソフトアカウントでサインインを求められるのでアカウントをお持ちの方はサインインを行いましょう。アカウントをお持ちでない方は、「今はスキップ」でも最初は問題はありません。
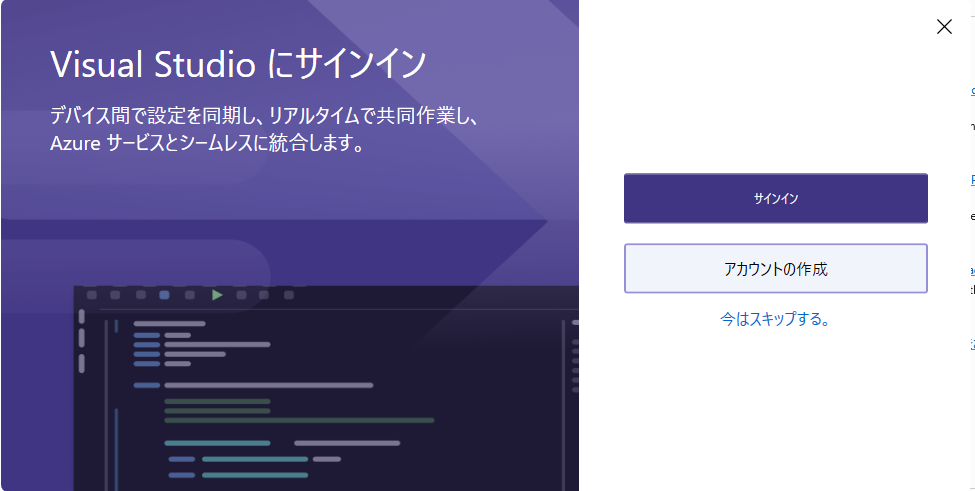
初回起動時にサインインをスキップしても問題ありませんが、以下の制限があります:
- 機能制限: クラウドサービスや拡張機能へのアクセスが制限されることがあります。
- ライセンス確認: 最初の30日間はサインインなしで使用できますが、その後はマイクロソフトアカウントでのサインインが必要です。
- 設定同期: 複数デバイス間での設定同期ができません。
すべての機能を活用するためには、後でサインインすることをお勧めします。既にアカウントを持っている場合は、最初からサインインしておくと便利です。
Visual Studio のエディター内でサインインまたは、アカウント作成ができます。下記の赤枠で囲った箇所はエディター内の右上にあります。
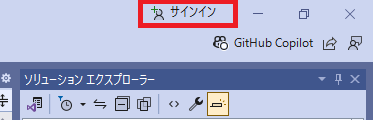
初回起動時には設定画面が表示されますが、デフォルト設定で問題ありません。これらの設定は後からいつでも変更できます。
「Visual Studio の開始」をクリックします。
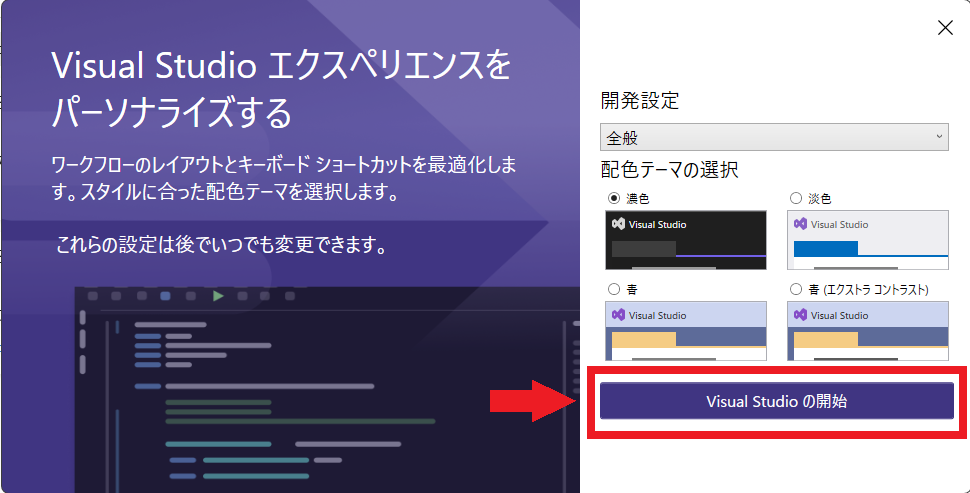
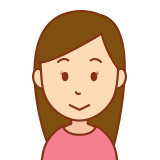
初期起動設定はこれで終わりよ
次はさっそくプログラムを動かしてみましょう

やったー!楽しみだな!
C++でプログラムを動かしてみよう!
「新しいプロジェクトの作成(N)」をクリックします。
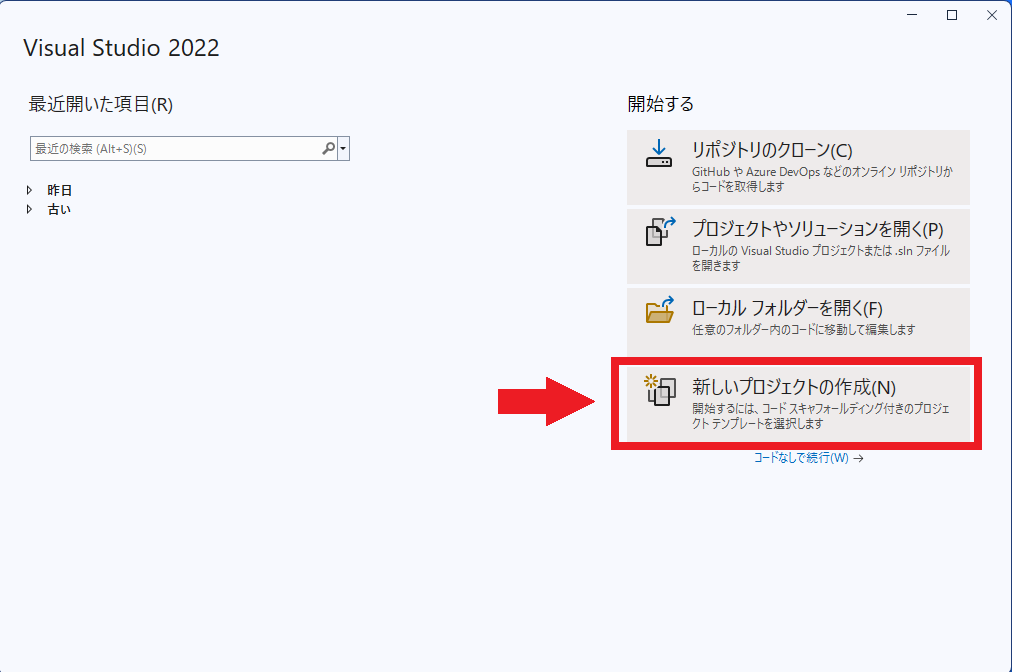
「コンソールアプリ」を選び、次へ進みます。
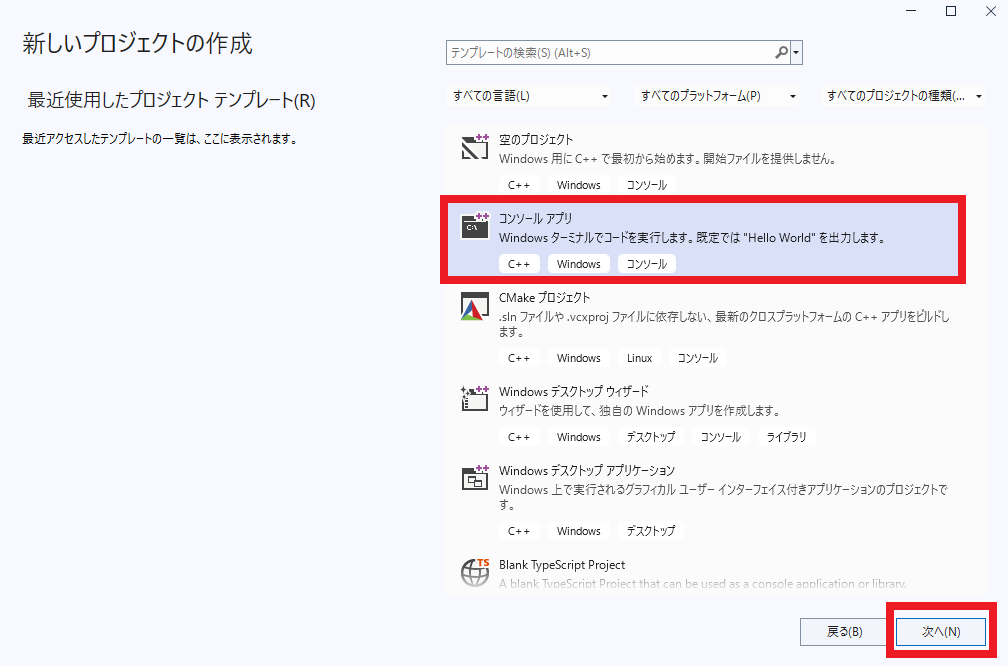
プロジェクト名や保存場所を任意で入力します。今回はプロジェクト名を「HelloWorld」、場所はデフォルトで変更していません。最後に「作成」をクリックします。
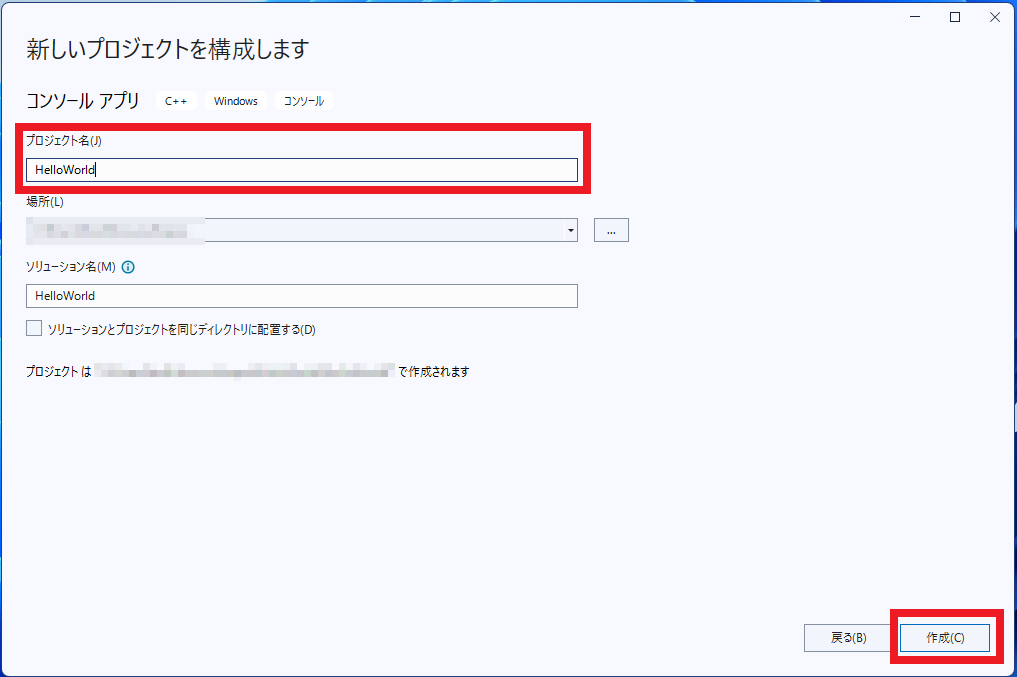
Visual Studioが自動的に基本的なプロジェクトテンプレートを生成します。赤枠で囲われた部分のコードは「Hello World!」と表示させるプログラムです。
別のプログラムを動かしたい場合は、以下のコードをすべて削除して新たにコードを書いてください。緑色の文字はコメントと言ってプログラムの動作に関係しないので削除しても問題ありません。
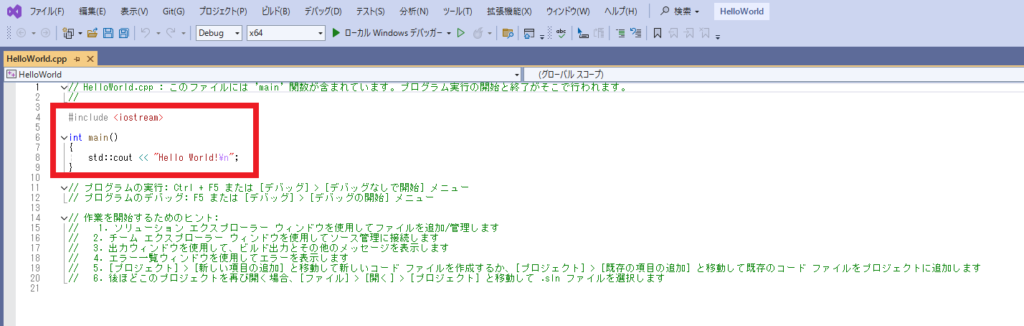
それでは、さっそくプログラムを動かしてみましょう。「ビルド」→「ソリューションのビルド」と操作してビルドします。
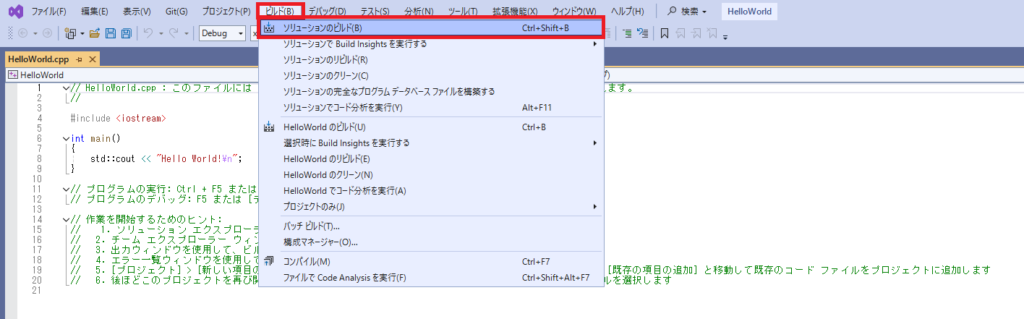
「デバッグ」→「デバッグなしで開始」と操作して実行する。
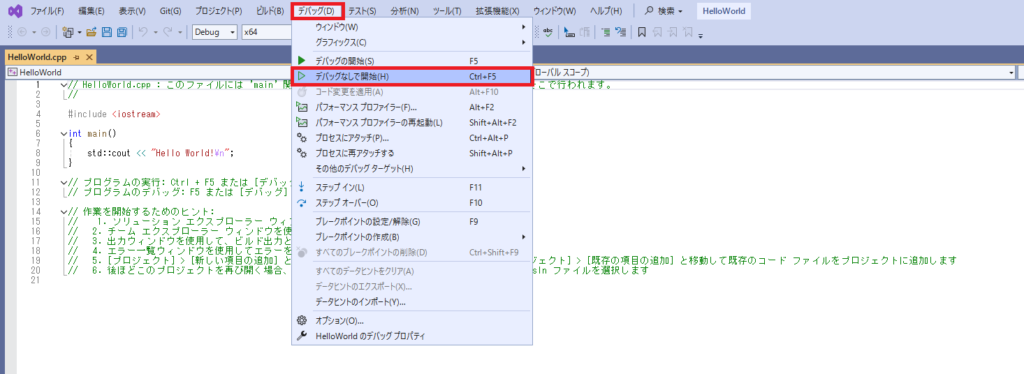
コンソール画面に「Hello World!」と表示されたら成功です。


すごい!初めてプログラムが動かせた!
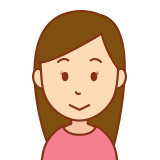
最後までよく頑張ったね
おめでとう!
まとめ
今回はC++の環境構築を行いました。
Visual Studio Community 2022 のインストール
- インストーラーの実行
- C++開発環境の選択
- インストールの開始
- インストール完了と初回起動
C++でプログラムを動かしてみよう!
- 新規プロジェクトの作成
- コードの実行
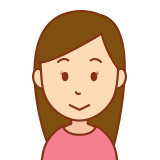
お疲れ様(^^♪手順通り進めていけば
簡単だったでしょ?

うん!苦手意識があったけど
環境構築できたよ!
これで準備が整いましたので、たくさんプログラムを作って動かしてみましょう!
まずは【C++】基本構文を解説~変数、データ型など~をご覧ください。
これからのプログラミングライフを存分に楽しんでください。







コメント