はじめに
Unreal Engine 5を始める第一歩を踏み出しましょう。この記事を読むことで最新のゲームエンジンをインストールでき、ゲーム開発を始めることができます。
- Unreal Engine 5のダウンロードとインストール手順
- Epic Games Launcherの使用方法
- サードパーソンテンプレートの作成方法
Unreal Engine 5(UE5)インストール方法を解説
Unreal Engineの開発に必要なマシンスペックを確認
最初に公式ドキュメントのマシンスペックを確認してから始めてください。
公式サイトの「推奨スペック」はあくまで最低ラインであることに注意してください。
高度な3Dグラフィック開発はPCに高負荷がかかるので快適に作業ができない可能性があるので注意してください。
デスクトップPCの場合、将来的にCPUやGPU、メモリをアップグレードすることができます。一方で、ノートPCはアップグレードの選択肢が限られており、高度な3Dグラフィック作業を行うためには新しいPCが必要になることがあります。
公式ドキュメントはこちら >> ハードウェアおよびソフトウェアの仕様
Epic Games Launcherをダウンロード
公式サイトにアクセスしてください。
公式サイトはこちら >> Unreal Engine をダウンロードする
「ランチャーをダウンロードする」をクリック。
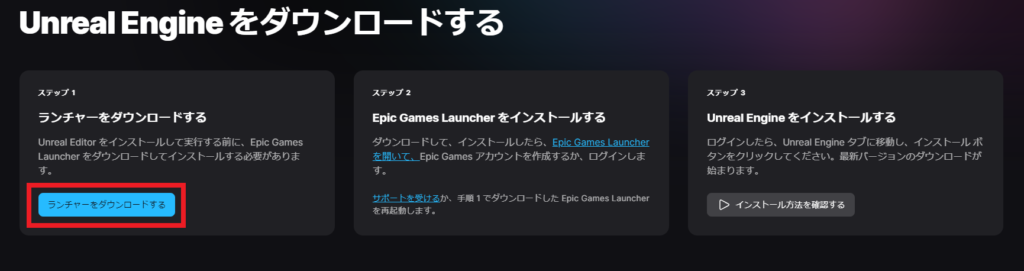
出典:https://www.unrealengine.com/ja/download
インストーラーは通常、ダウンロードフォルダに保存されます。見つからない場合は、ブラウザのダウンロード履歴を確認してください。
ダウンロードされた「Epic Games Launcher」のインストーラーをダブルクリックで起動
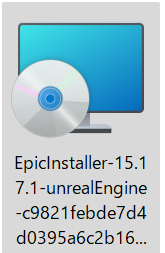
ガイドに従ってEpic Games Luncherのインストールを完了させてください。
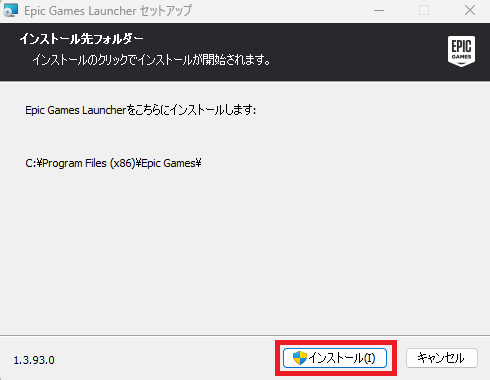
アカウントを作成またはログイン
インストールが完了したら、「Epic Games Luncher」を起動します。
Epic Games Launcherを起動するとEpic Gamesアカウントのサインインまたはサインアップを求められます。新規で始める方は、[サインアップ]を行ってください。
メールアドレスを入力、または以下のアカウントでサインアップを行ってください。
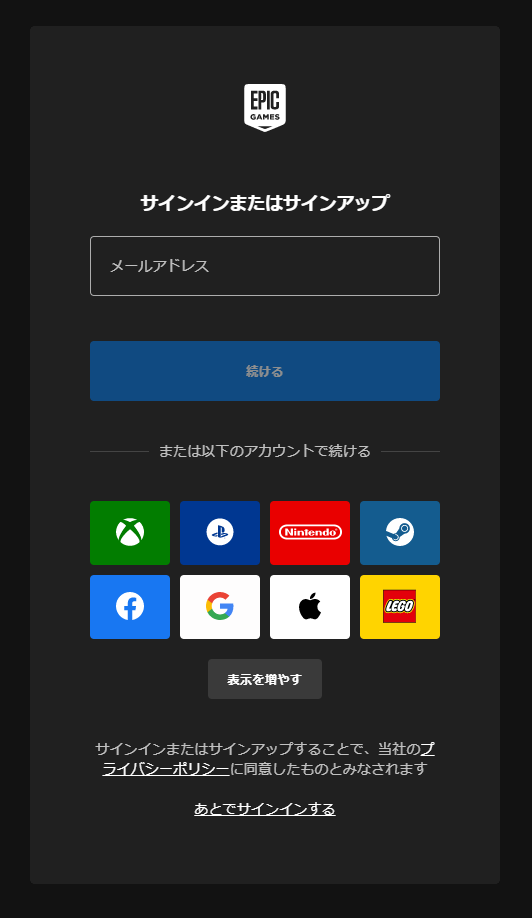
Unreal Engine 5 をインストール
- まずは画面左側のタブから「Unreal Engine」を選択します。
- 次に、画面上部のリストから「ライブラリ」を選択します。
- 続いて「+」ボタンを押します。
- 下記のような「インストール」ボタンが表示されます。
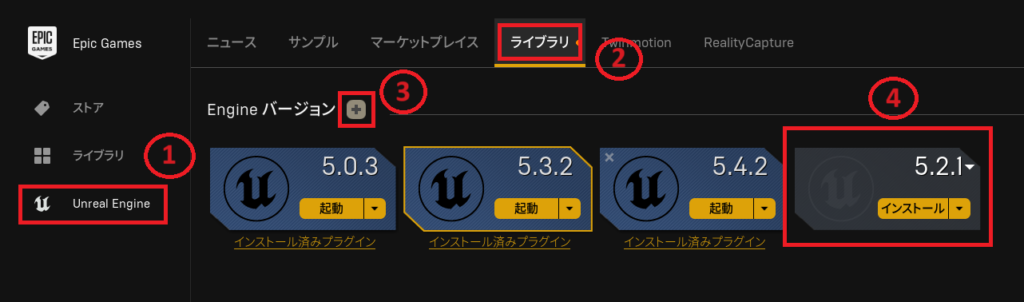
バージョン番号の右側の▼を押してバージョンを選択し、「インストール」を押します。
この記事ではバージョン「5.3.2」を使用します。
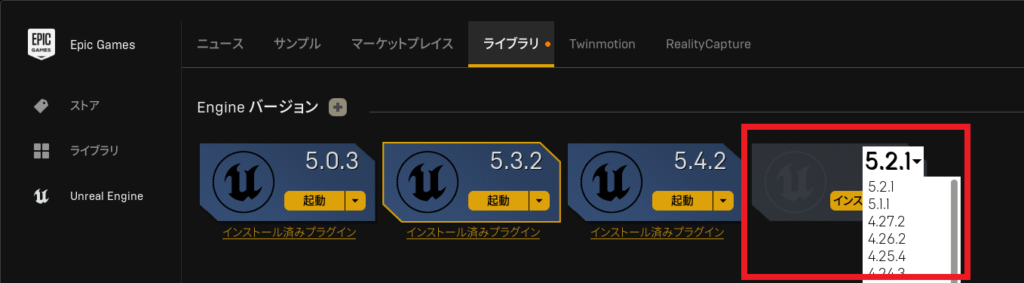
保存場所はデフォルトで問題ありません。「インストール」を押します。
これで、エンジン本体のダウンロードとインストールが開始されます。
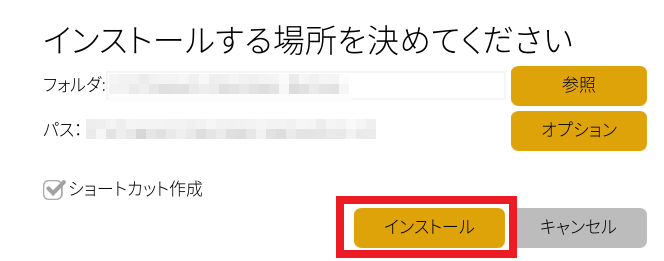
インストールが完了したら、次はいよいよエンジンの起動です。
起動したいエンジンのバージョンの中央部にある「起動」を選択します。
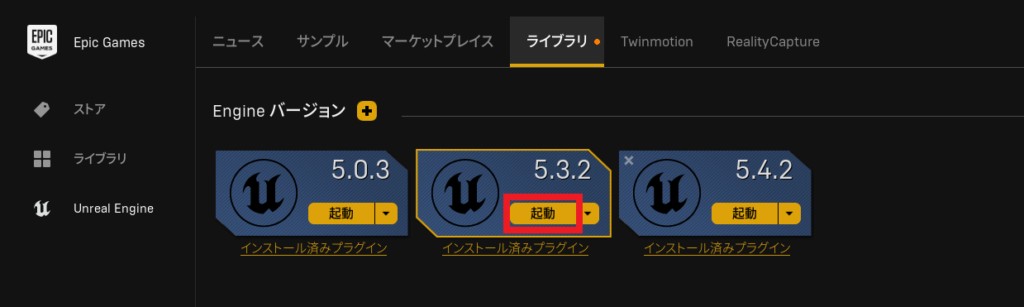
ロードが完了するとプロジェクトブラウザが開きます。
今回はサードパーソンテンプレートを起動します。
- 画面左側のリストから「ゲーム」を選択
- 画面中央のリストから「サードパーソン」を選択
- プロジェクトの場所とプロジェクト名を設定し、画面下部の「作成」を選択

サードパーソンテンプレートを開くことが出来ました!
画面上部の「プレイ」を押します。
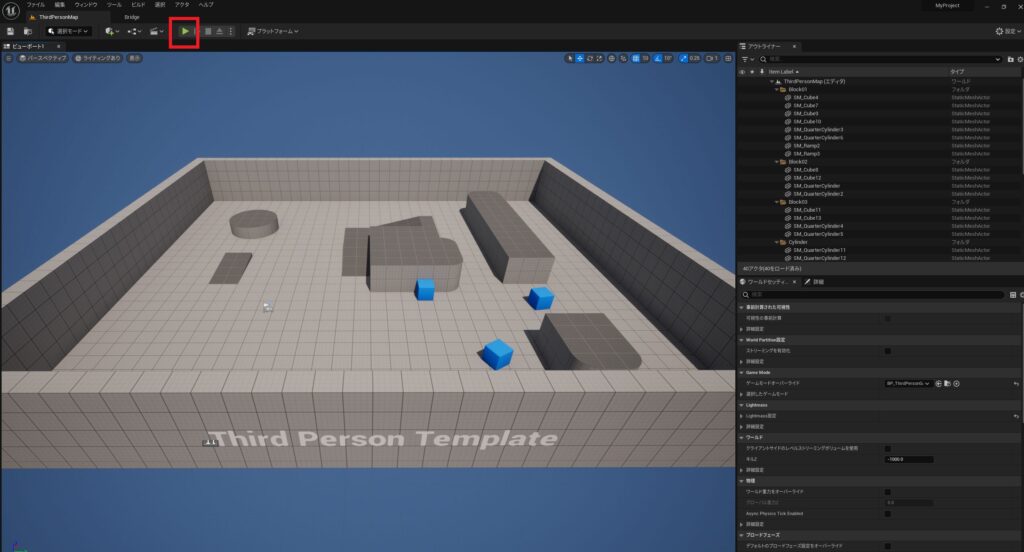
ゲームを操作することができます。
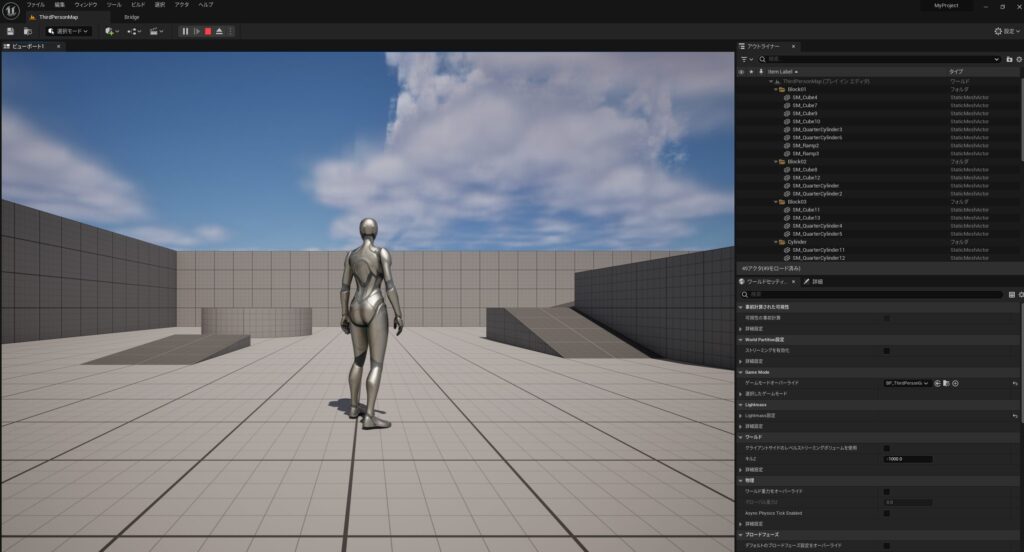
UE5のインストールの手順は以上になります。お疲れ様でした!
まとめ
この記事では、以下の手順でUnreal Engine 5のインストール方法を解説しました
- Epic Games Launcherをダウンロード
- アカウントを作成またはログイン
- Unreal Engine 5を選択してインストール
- サードパーソンテンプレートを作成
UE5のインストールが完了して、ゲーム開発への第一歩を踏み出しました!これからたくさんゲームを作っていきましょう!
次のページ >> Unreal Engine用にVisual Studioをセットアップ方法
書籍で学びたい方はこちら >> UE5 おすすめ本 3選!初心者必見!








コメント