はじめに
Unreal Engine 5で自動ドアの開閉処理を実装します。このチュートリアルでは、当たり判定の設定、ドアの開閉処理までを詳しく説明します。
※この記事ではUE5.3.2を使用しています。
今回は、このような処理を作成します。
自動ドアの開閉処理の作成方法
「 StarterContent 」の準備
透明なドアにしたいので、今回は「 StarterContent 」内の「M_Glass」マテリアル(ガラス)を使用します。まず、「 StarterContent 」がコンテンツ内のフォルダにあるか確認してください。
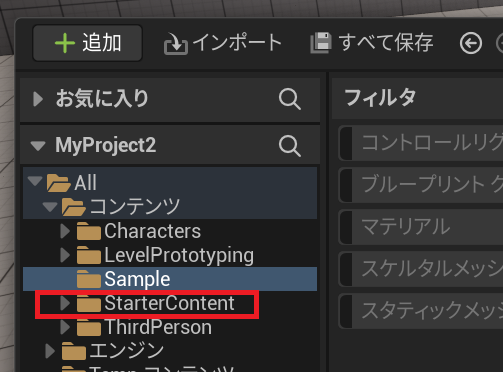
ない場合は、「 + 追加 」を押して、「機能またはコンテンツパックを追加…」を選択してください。

「コンテンツ」、「 StarterContent 」、「プロジェクトに追加」を押してください。
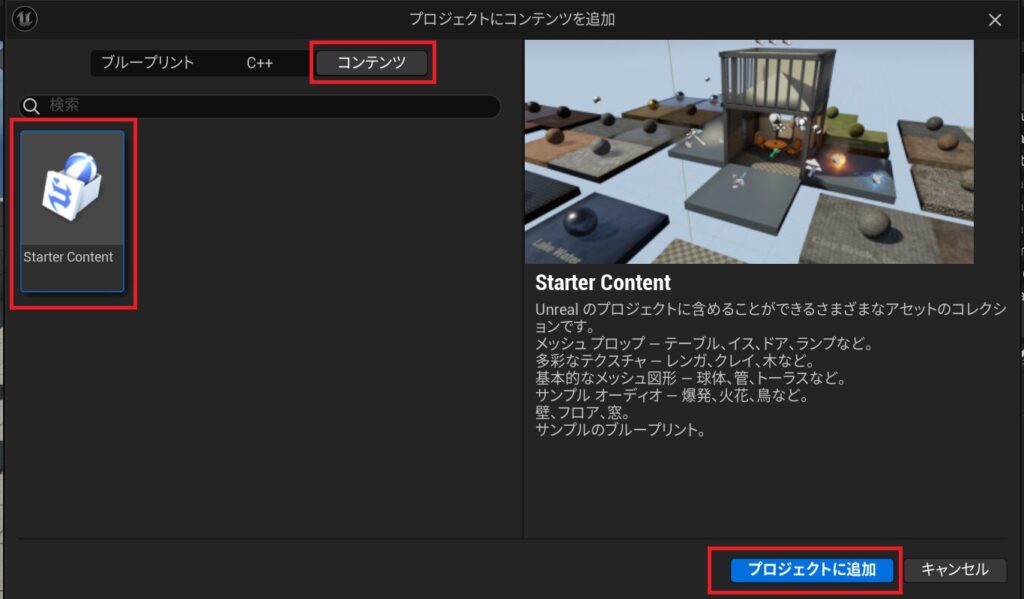
Blueprintの作成
今回は、コンテンツ内にブループリントを作成します。「コンテンツ」を選択した状態で「 + 追加 」をクリックしてください。
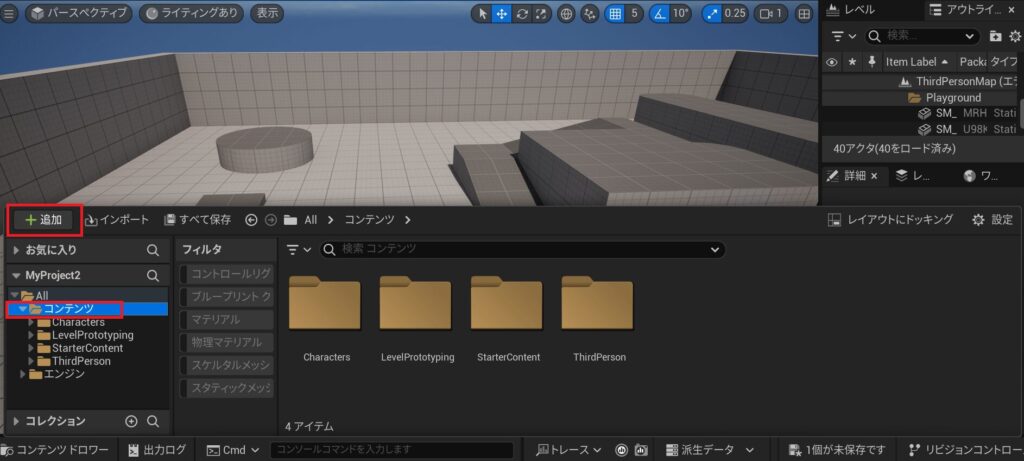
「ブループリントクラス」を選択、「 Actor 」をクリックします。
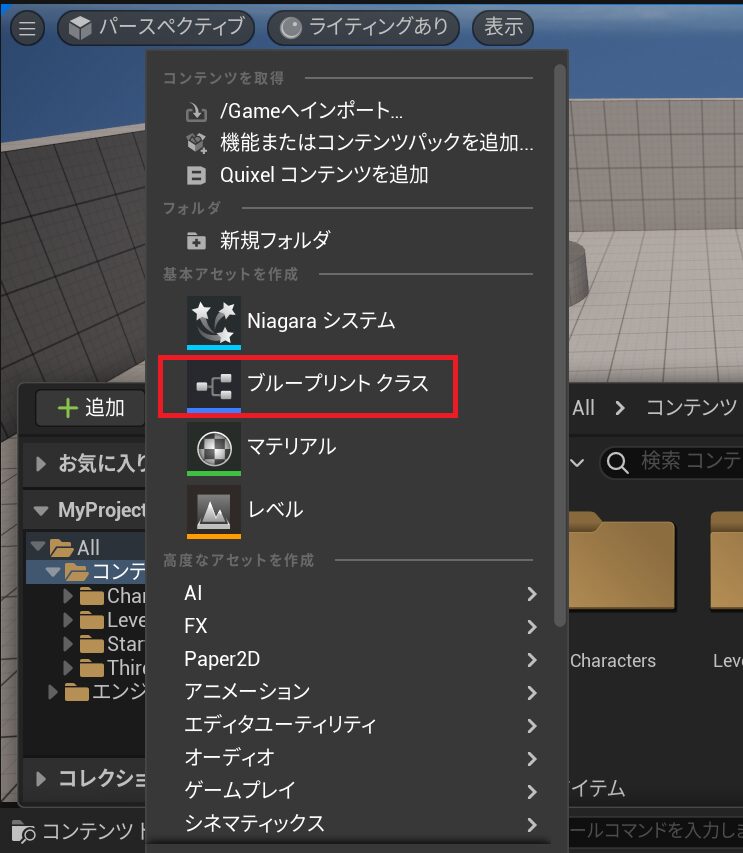
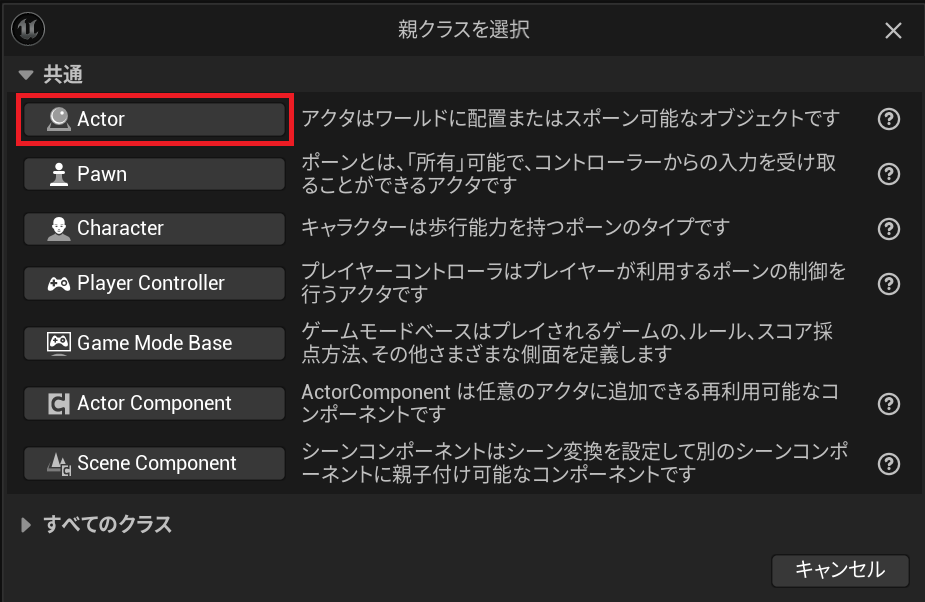
名前を「 BP_AutomaticDoor 」にします。
「 BP_AutomaticDoor 」をダブルクリックして、ブループリントの編集画面を表示します。
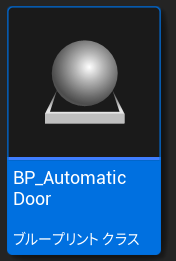
「ビューポート」を項目を選択。「 DefaultSceneRoot 」を選択した状態で「 + 追加」をクリックして「 キューブ 」を追加します。
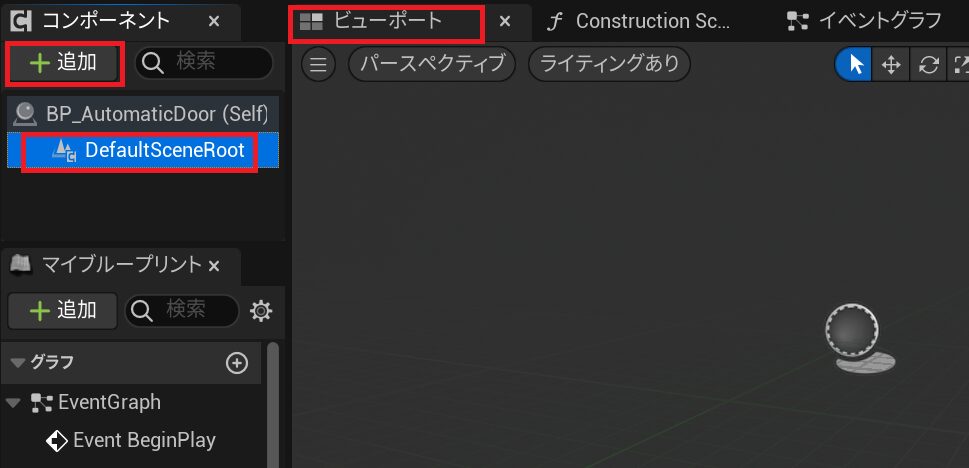
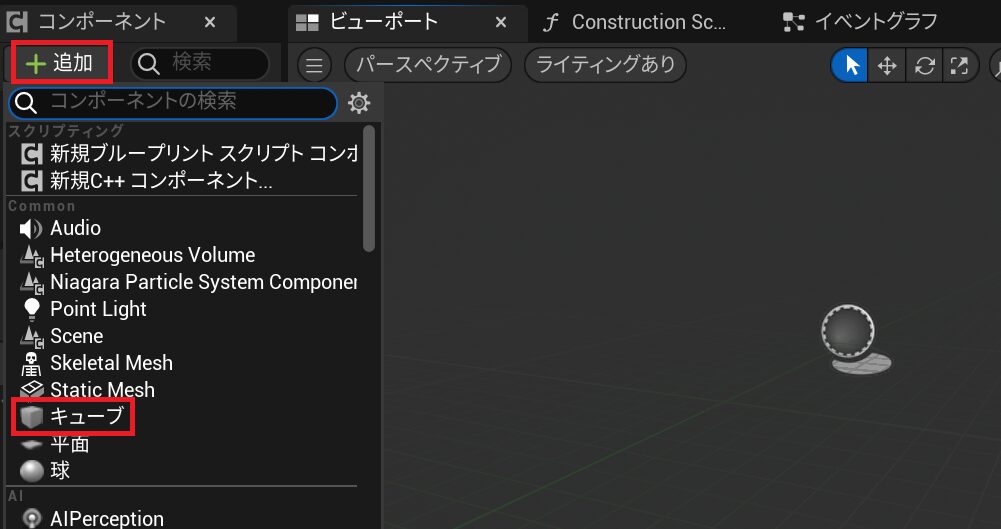
「 DefaultSceneRoot 」を選択した状態で、キューブを作成すると「 DefaultSceneRoot 」の下の階層に自動で追加されます。名前を「 Door_R 」に変更します。
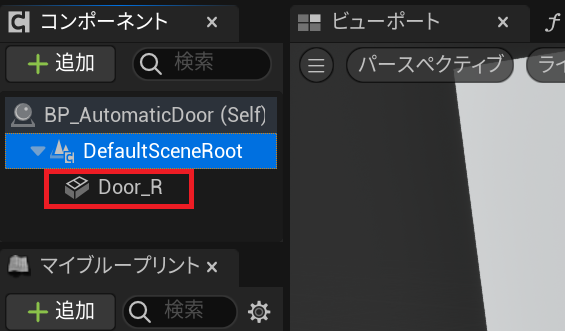
「 DefaultSceneRoot 」を選択した状態で「 + 追加」をクリックして、もう一つ「 キューブ 」を追加します。名前を「 Door_L 」に変更します。

「 Door_L 」を選択した状態で、トランスフォームの位置を「Y:-50」、拡大・縮小を「0.05」「1.0」「2.0」変更します。
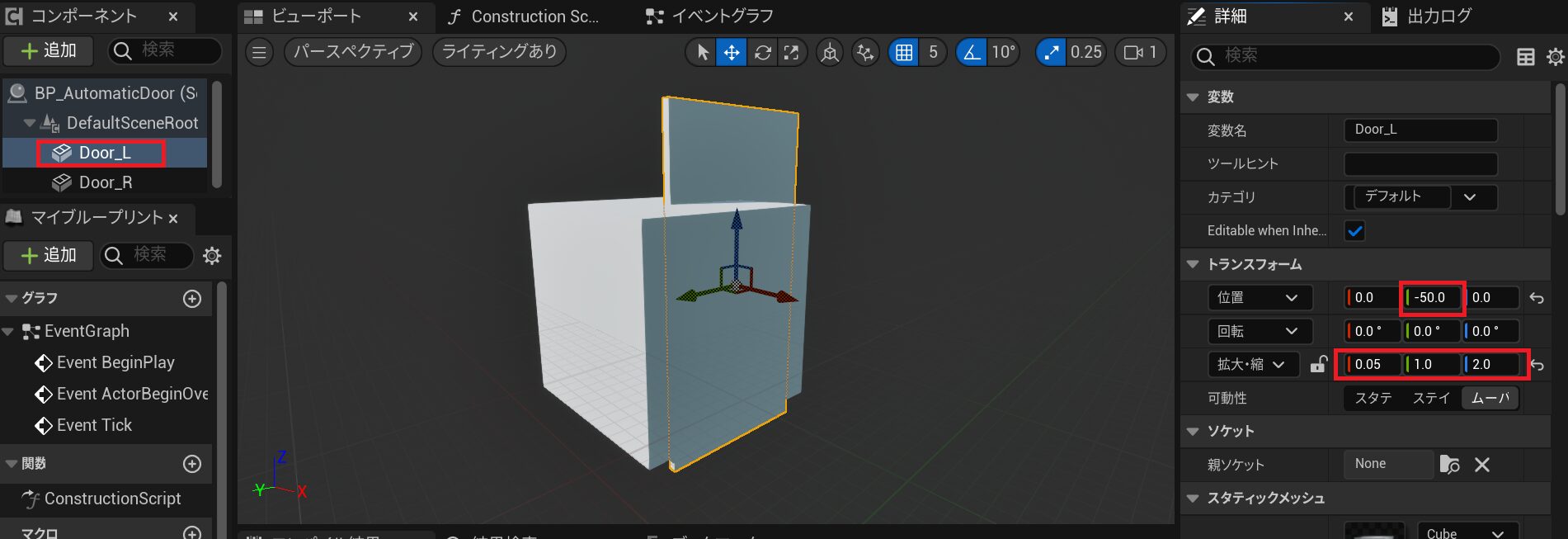
次に「 Door_R 」を選択した状態で、トランスフォームの位置を「Y:50」、拡大・縮小を「0.05」「1.0」「2.0」変更します。

当たり判定の作成
「 DefaultSceneRoot 」を選択した状態で「 + 追加」、検索で「coll」を入力して「 Box Collision 」を追加します。
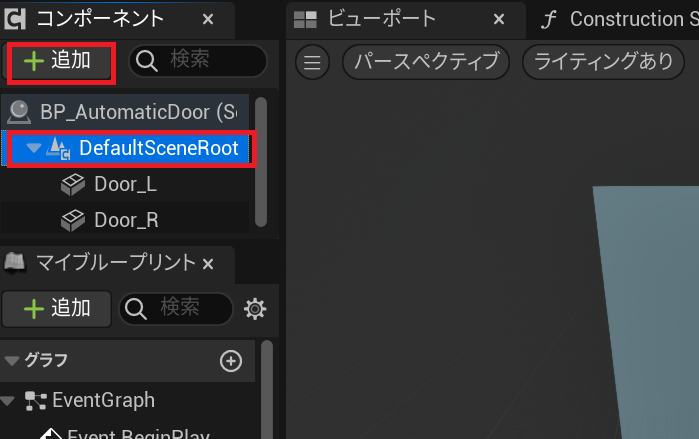
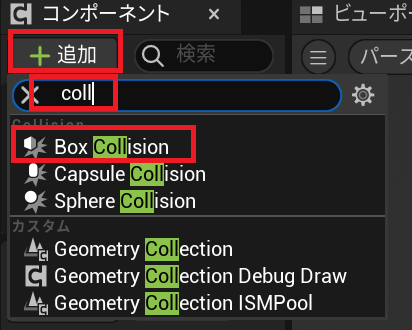
「Box」を選択した状態で、拡大・縮小:「 5.0 」、「 4.0 」、「 4.0 」にします。
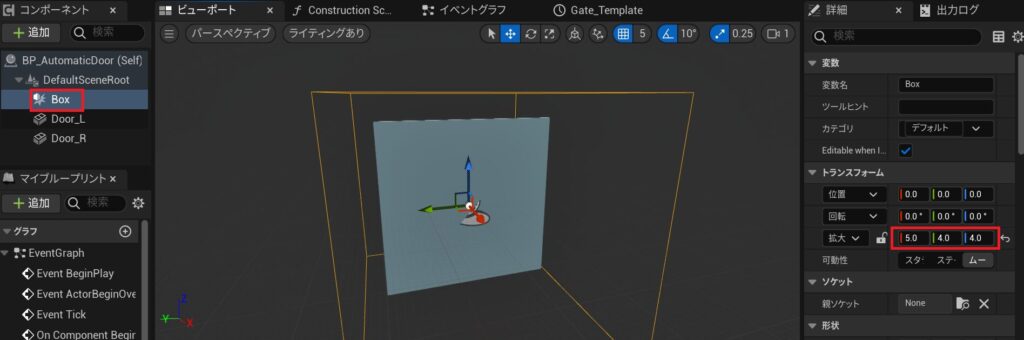
「 Box 」を右クリックして、「 On Component Begin Overlap 」と「 On Component End Overlap 」を追加してください。
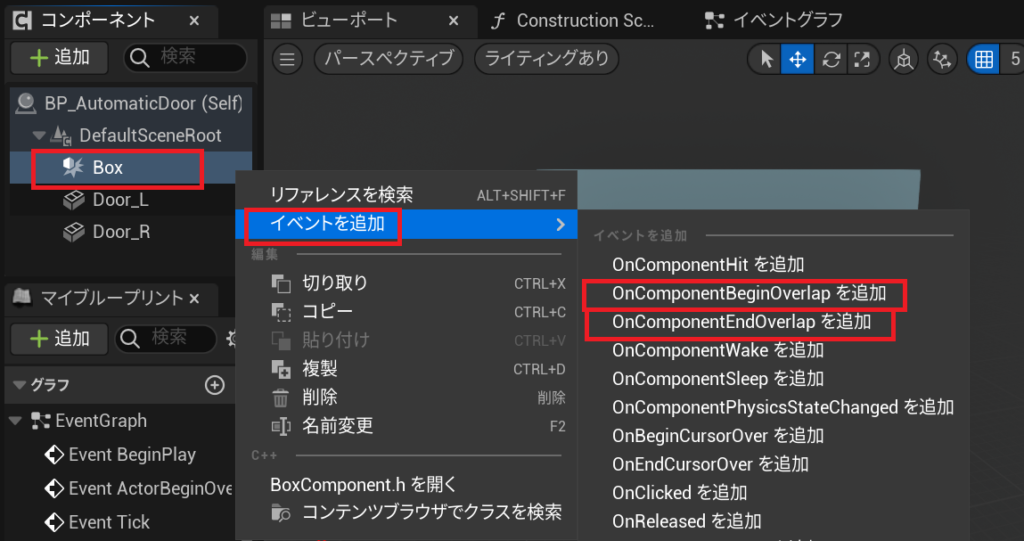
「イベントグラフ」に切り替わり、ブループリントのノードが追加されます。
「 On Component Begin Overlap 」は、何かが重なった時、「 On Component End Overlap 」は、離れた時に実行される処理です。
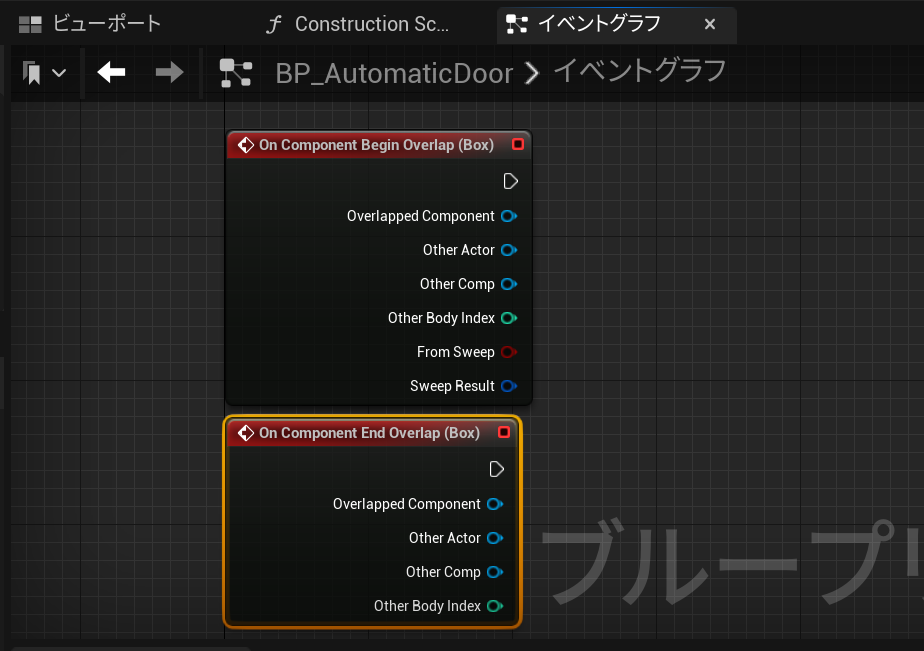
「 On Component Begin Overlap 」の実行ピンから「Add Timeline」ノードを追加します。
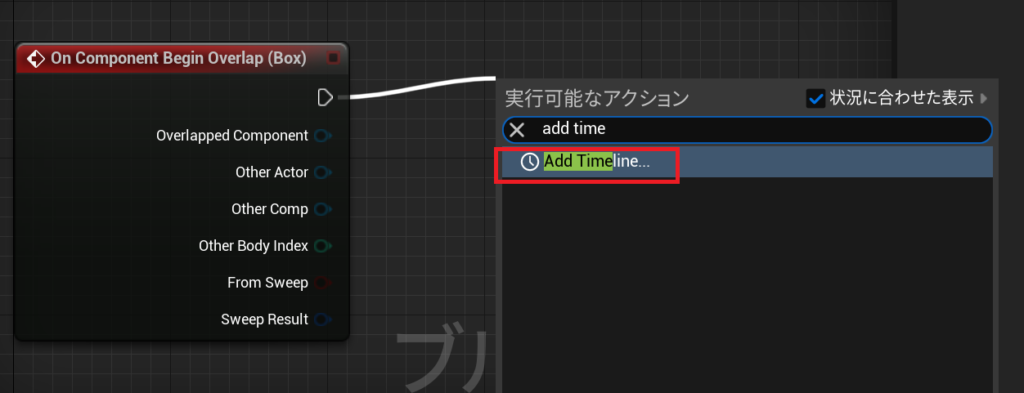
「Add Timeline 」の名前を「Gate」に変更します。「Gate」をダブルクリックしてタイムラインの編集画面を表示します。

長さを「1.5」、「最終キーフレームを使用」をクリックします。
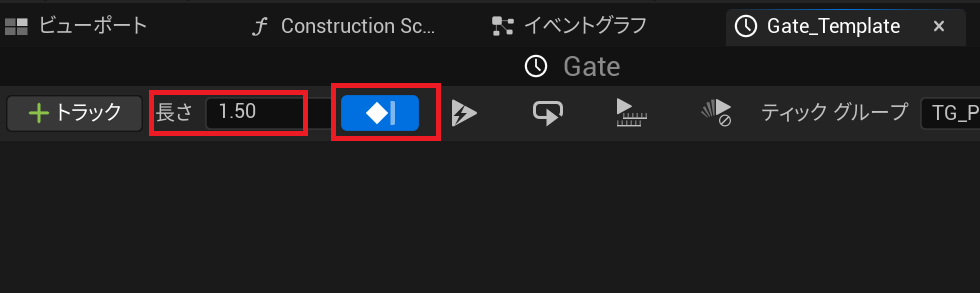
「+ トラック」をクリックして、「ベクタートラックを追加」を選択します。

追加したトラックの名前は「RightGate」にしました。次にXとZの値は必要ないので、目のマークと鍵のマークをクリックして使用しないようにします。
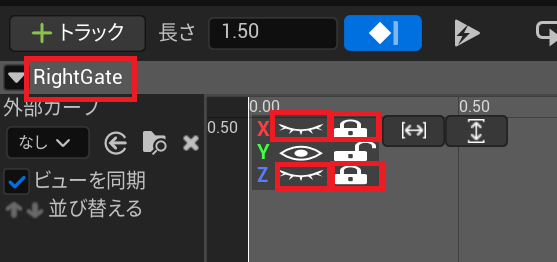
ここでは、2つのキーを追加していきます。
右クリックして「Yにキーを追加」を選択してください。

時間を「0」値を「50」に設定します。
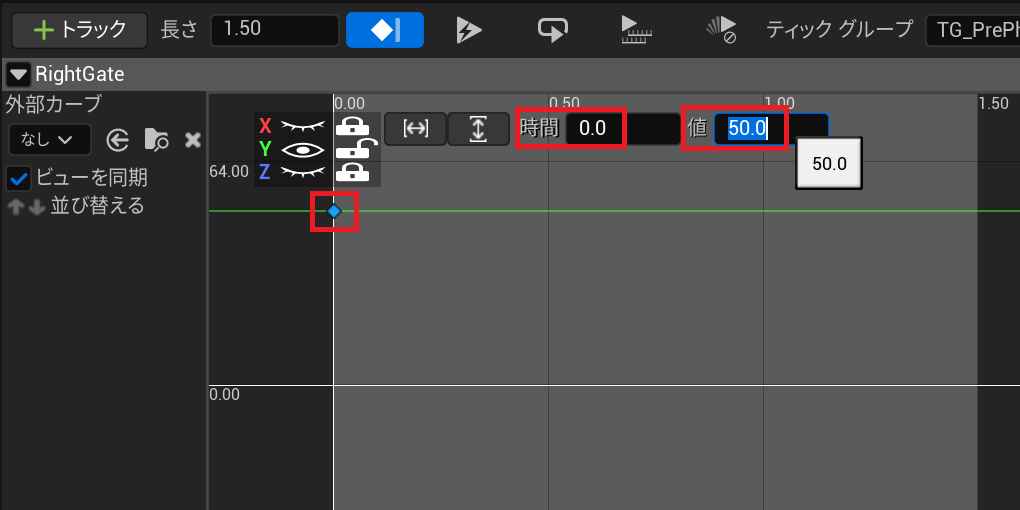
もう一度右クリックして、「Yにキーを追加」を選択します。
時間を「1.5」値を「120」に設定します。時間を「1.5」にすると、1.5秒かけて移動します。
※今回の自動ドアの場合、Yの値を「50」の位置から「120」の位置まで移動させることができます。
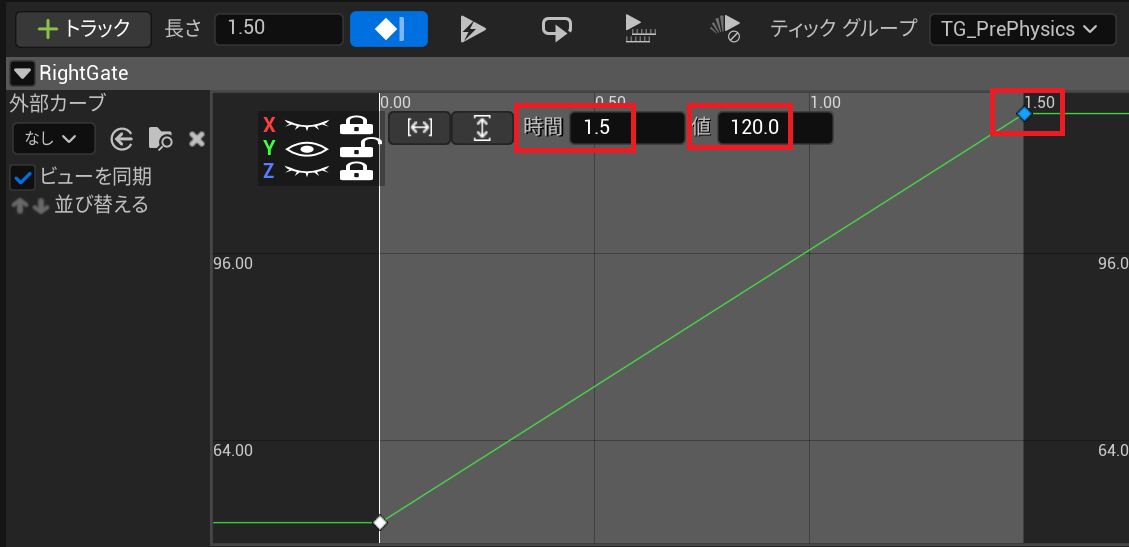
「イベントグラフ」に戻って「Gate」の「Update」ピンから「Set Relative Location (Door_R)」を追加します。
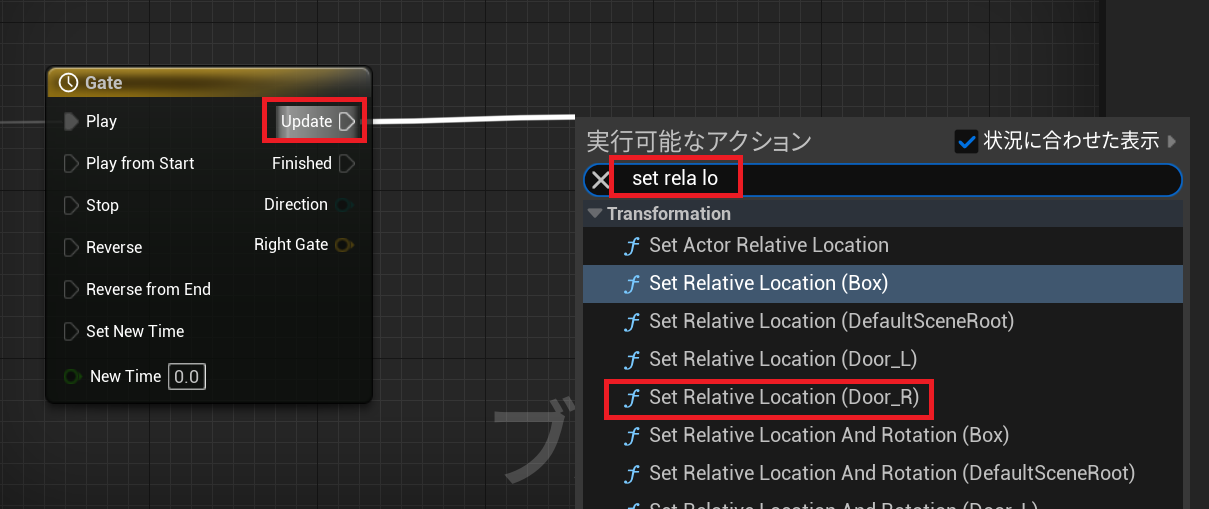
「Gate」の「Right Gate」ピンと「Set Relative Location (Door_R)」の「New Location」ピンを繋ぎます。これで「Door_R」の初期位置(Y:50)から「Y:120」の位置まで「1.5」秒かけて移動します。
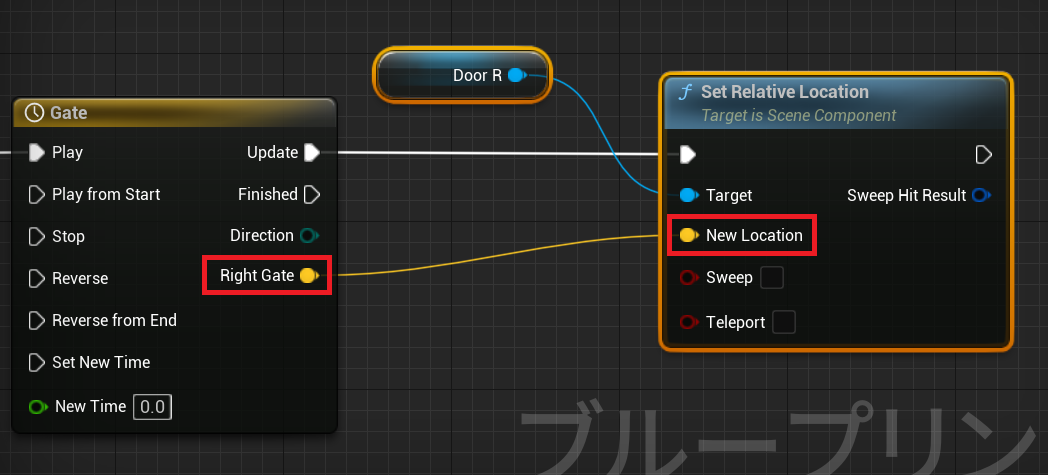
「Set Relative Location (Door_R)」の実行ピンから検索して「Set Relative Location (Door_L)」を追加して繋げます。
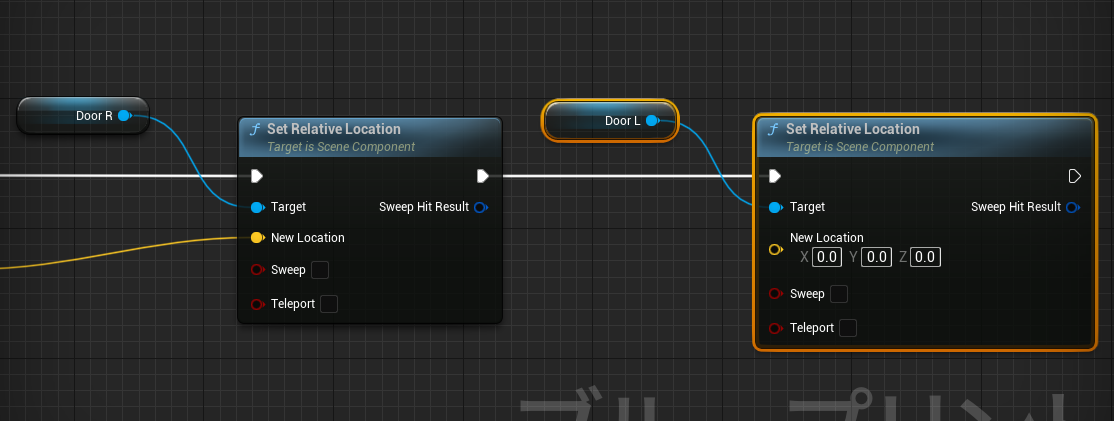
「Gate」の「Right Gate」のピンから「*」を入力して「Multiply」を追加します。

「Multiply」のピンから「Set Relative Location (Door_L)」の「New Location」ピンに繋ぎます。
「Multiply」のYの値を「-1.0」に設定します。これにより「Door_R」とは逆の位置に動くようになり、ドアが左右に開くようになります。
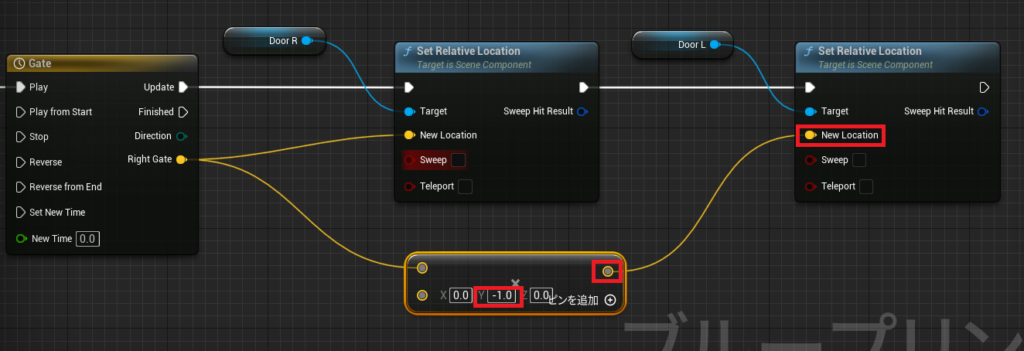
「 On Component End Overlap 」と「Reverse」を繋ぎ、離れた時にドアが閉まるようにします。
「Reverse」は、逆に動作する処理です。
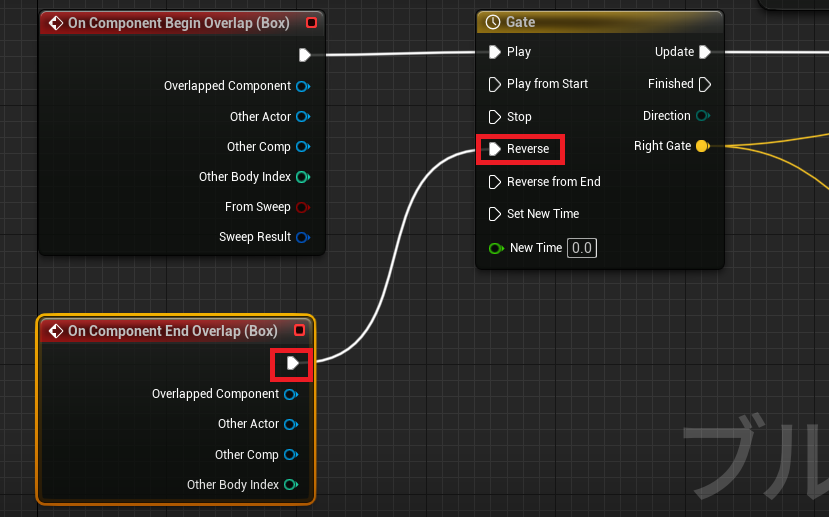
これでブループリントは完成です。

最後にガラスのマテリアルをドアに設定します。「Door_L」を選択した状態で、右の詳細欄、マテリアルのプルダウンメニューをクリックします。
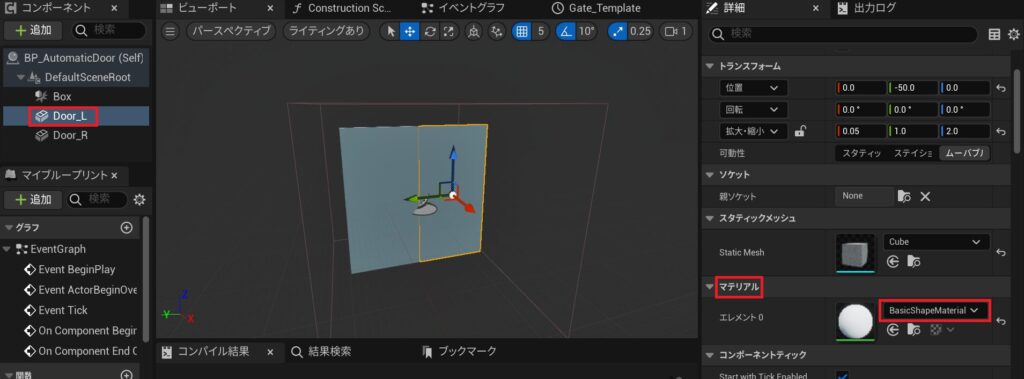
検索で「glass」と入力して「M_Glass」を選択します。表示されない場合は、目次の「 StarterContent 」の準備」を参照してください。
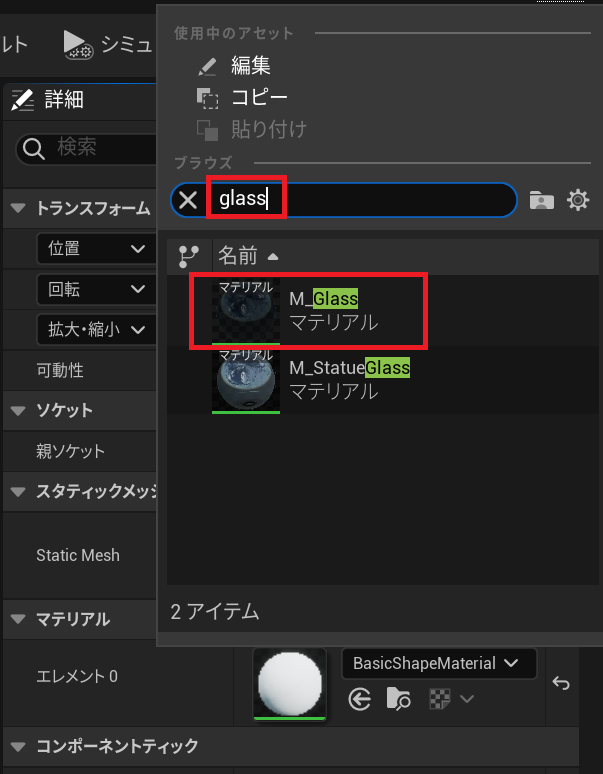
「Door_R」を選択した状態で、右の詳細欄、マテリアルのプルダウンメニューから「M_Glass」を設定します。
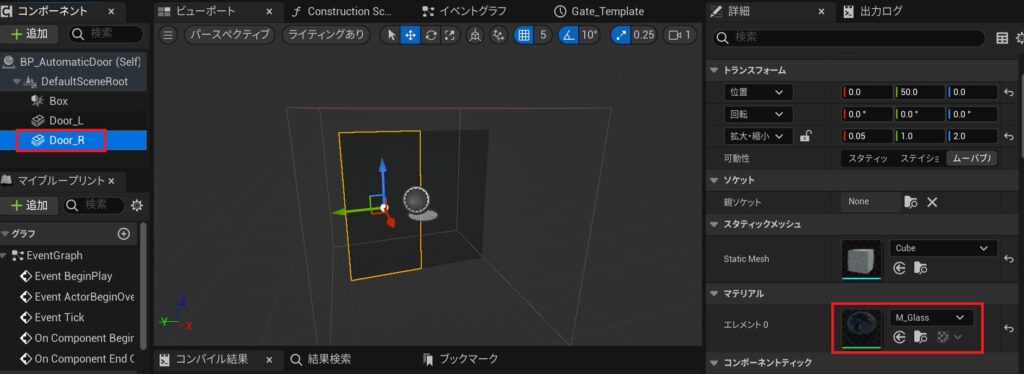
作成したブループリントをレベルに配置します。
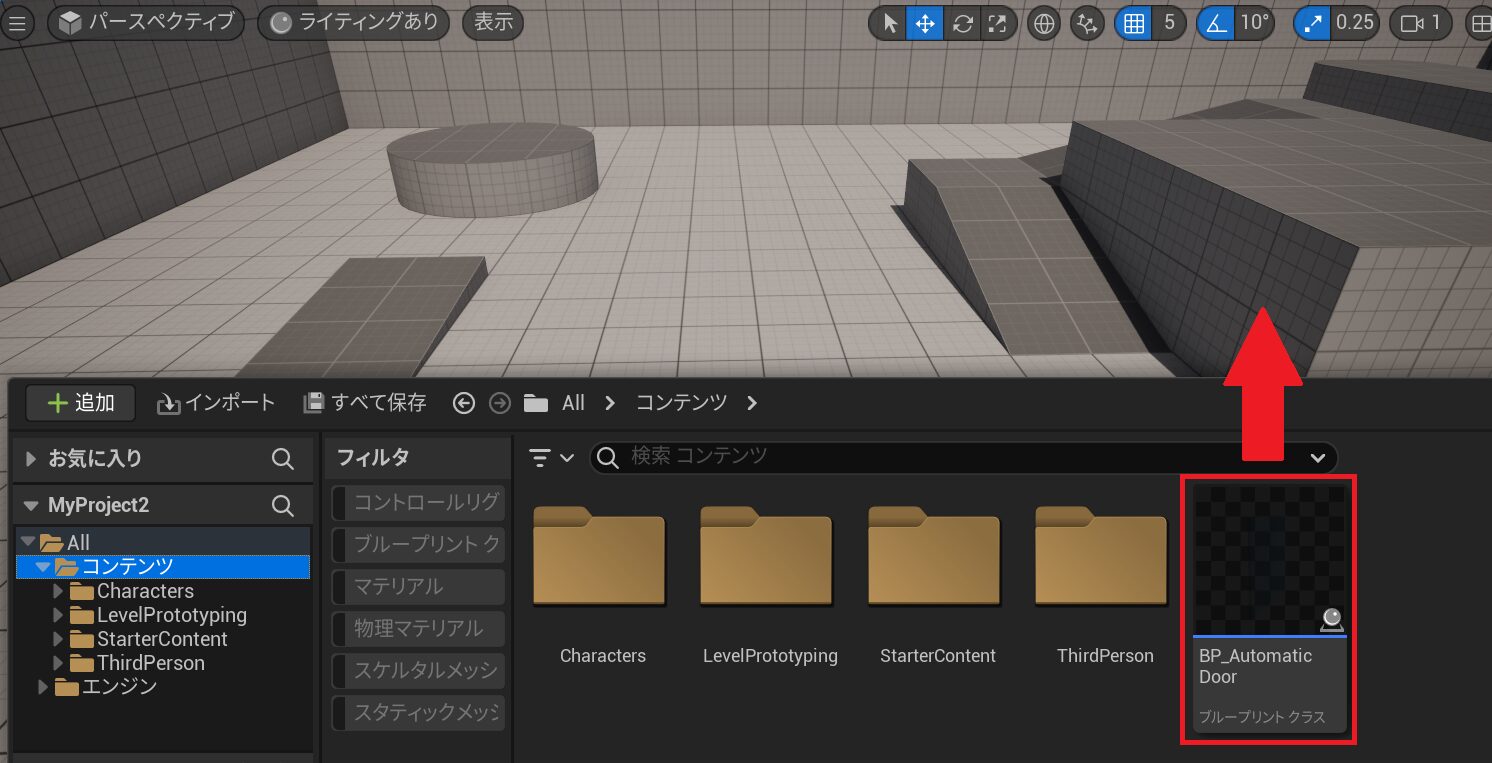
ゲームプレイして確認してみましょう。
まとめ
今回は自動ドアの開閉処理を実装する手順を解説しました。
当たり判定の設定、ブループリントの作成など、基本的なステップを理解できたと思います。
書籍で学びたい方はこちら >> UE5 おすすめ本 3選!初心者必見!








コメント